Установка статического IP-адреса вручную на Windows
- Какие виды IP-адресов существуют
- Зачем устанавливают статический IP
- Как настроить статический IP на Windows 7, 8.1 и 10
- Вариант 1. Через сетевые подключения
- Вариант 2. Через командную строку
Читайте нашу статью, если хотите узнать, как вручную указать IP адрес. Сначала мы расскажем, зачем нужен IP-адрес и какой вид он может иметь, а затем покажем, как вручную настроить статический IP на ОС Windows версии 7, 8.1 и 10.
IP-адрес (от англ. Internet Protocol) — это уникальный номер для идентификации устройства (например, компьютера или сервера) в сети. IP-адрес имеет каждое устройство в интернете. Поскольку обмен данными лежит в основе работы всей сети, IP-адрес является неотъемлемой единицей этой системы: без него устройства не смогли бы находить друг друга и взаимодействовать.
Какие виды IP-адресов существуют
На самом деле каждое устройство в интернете имеет сразу два IP-адреса: внешний и внутренний. Разберемся, чем они отличаются.
Дело в том, что сеть тоже можно поделить на два вида — глобальную и локальную. Устройства могут “общаться” внутри локальной или внутри глобальной сети. Обмен данными между глобальной и локальной сетью происходит, но для этого нужен посредник.
Вот что происходит, когда устройство в локальной сети хочет связаться с устройством из глобальной сети:
- Внутри локальной сети компьютер с внутренним IP обращается к роутеру (сетевому адаптеру, маршрутизатору).
- Роутер принимает запрос и преобразует внутренний IP компьютера во внешний с помощью NAT (Network Address Translation).
- Затем роутер ищет нужный сервер в глобальной сети и передает ему запрос компьютера уже от внешнего адреса.
- Сервер обрабатывает запрос и возвращает ответ на внешний IP.
- После этого роутер сопоставляет, какому внутреннему IP соответствует этот внешний адрес, и передает ответ нужному компьютеру уже по локальной сети.
Таким образом, внутри локальной сети устройства связываются друг с другом с помощью внутренних адресов, а в глобальной — с помощью внешних. Каждый из них, в свою очередь, может быть динамическим или статическим.
Динамический IP — это адрес, который закрепляется за компьютером при регистрации в сети. Но устройство “получает” его лишь на время. Как только компьютер подключается к интернету, за ним закрепляется тот или иной свободный адрес из общей базы адресов. Как только он прекращает работу в интернете, адрес освобождается и назначается новому устройству, которое вышло в сеть. Если компьютер снова выйдет в сеть, он получит новый IP — он достанется ему от другого, покинувшего сеть компьютера. По такому принципу функционирует большая часть устройств в интернете.
Статический IP — это закрепленный адрес отдельной линии в интернете. Он позволяет зафиксировать конкретный адрес за одним компьютером на продолжительный период. Когда интернет только появился, такой тип адресов присваивали всем устройствам. Затем количество устройств в сети стало увеличиваться в геометрической прогрессии и уникальных адресов перестало хватать на всех. Поэтому сейчас статический адрес можно получить только за плату у интернет-провайдера.
Зачем устанавливают статический IP
После настройки статического IP вы сможете:
- настроить веб-сервер или FTP на локальном компьютере,
- установить подключение к устройствам через удаленный рабочий стол,
- настроить подключение по VPN (для подключения из домашней сети к сети в офисе),
- управлять принтером, который подключен только к одному компьютеру, с разных компьютеров внутри локальной сети,
- авторизовываться в файловых хранилищах и аналогичных сервисах.
Статический IP настраивают как для доступа к устройству из внешней сети, так и внутри локальной. Для этого сначала нужно заказать IP у своего интернет-провайдера, а затем установить его вручную.
Как настроить статический IP на Windows 7, 8.1 и 10
Существует несколько вариантов настройки статического айпи на Windows. Мы покажем два самых простых: через сетевые подключения и через командную строку.
Вариант 1. Через сетевые подключения
Как настроить IP адрес вручную через сетевые подключения:
1. Откройте командную строку. Для этого нажмите Win + R, в поисковую строку введите ncpa.cpl и кликните Ок:
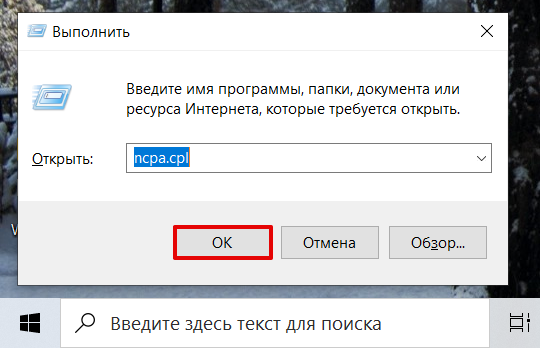
2. Правой кнопкой мыши кликните по сетевому адаптеру и выберите Свойства:
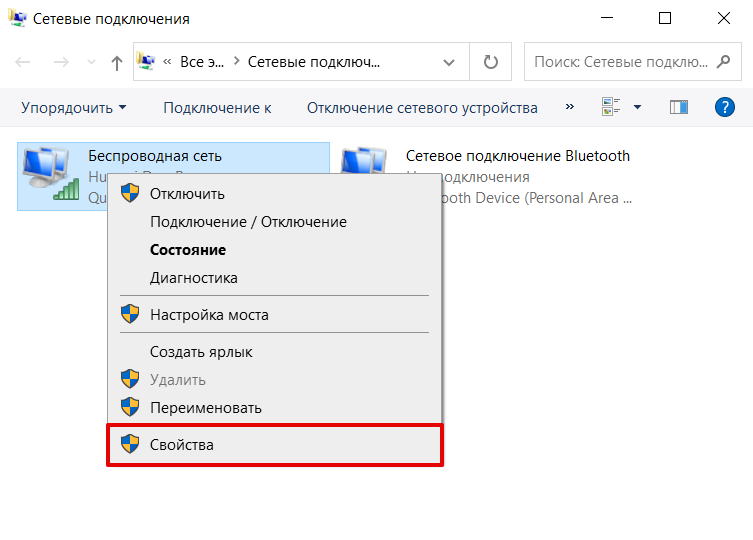
3. Кликните по пункту IP версии 4 и нажмите Свойства:
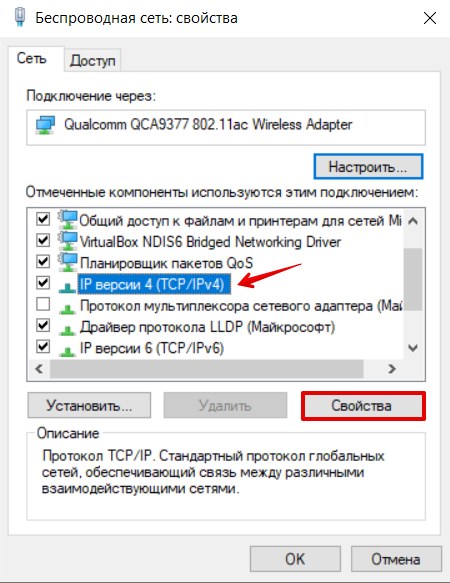
Как установить айпи адрес
4. Отметьте пункт Использовать следующий IP-адрес и внесите информацию:
- IP-адрес — введите актуальный IP,
- Маска подсети — оставьте значение по умолчанию — 255.255.255.0,
- Основной шлюз — адрес интерфейса маршрутизатора (указан в договоре с интернет-провайдером).
5. Отметьте пункт Использовать следующие адреса DNS-серверов и укажите:
- Предпочитаемый DNS-сервер — 8.8.8.8 (корневой DNS Google),
- Альтернативный DNS-сервер — 8.8.4.4 (корневой DNS Google).
После этого кликните Ок:
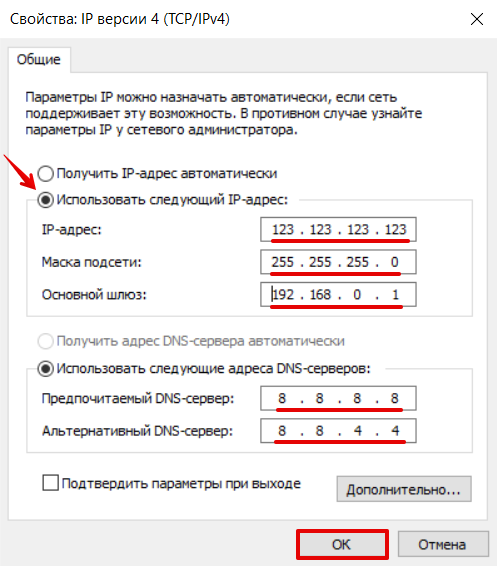
Готово.
Вариант 2. Через командную строку
Как прописать IP адрес в Windows с помощью командной строки:
1. Откройте командную строку. Для этого нажмите Win + R, в поисковую строку введите cmd и кликните Ок:
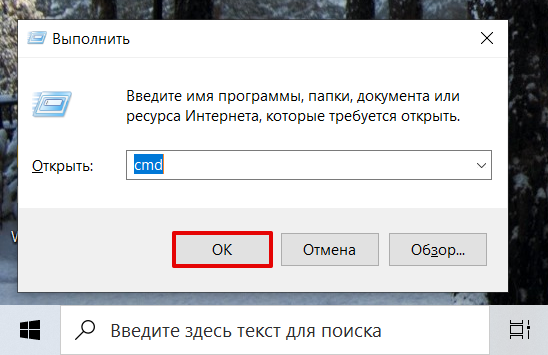
2. Введите команду, чтобы проверить название сетевого соединения:
netsh interface ipv4 show config
3. Затем введите:
netsh interface ipv4 set address name="Беспроводная сеть" static 123.123.123.123 255.255.255.0 192.168.0.1
Где:
- Беспроводная сеть — имя сетевого соединения,
- 123.123.123.123 — нужный IP,
- 255.255.255.0 — маска подсети,
- 192.168.0.1 — основной шлюз.
4. Задайте корневые DNS-серверы Google с помощью команд:
netsh interface ipv4 set dns name="Беспроводная сеть" static 8.8.8.8
netsh interface ipv4 add dns name="Беспроводная сеть" 8.8.4.4 index=2
Готово.
Теперь вы знаете, как и для чего используют Айпи, а также как проходит настройка IP адреса на Windows.