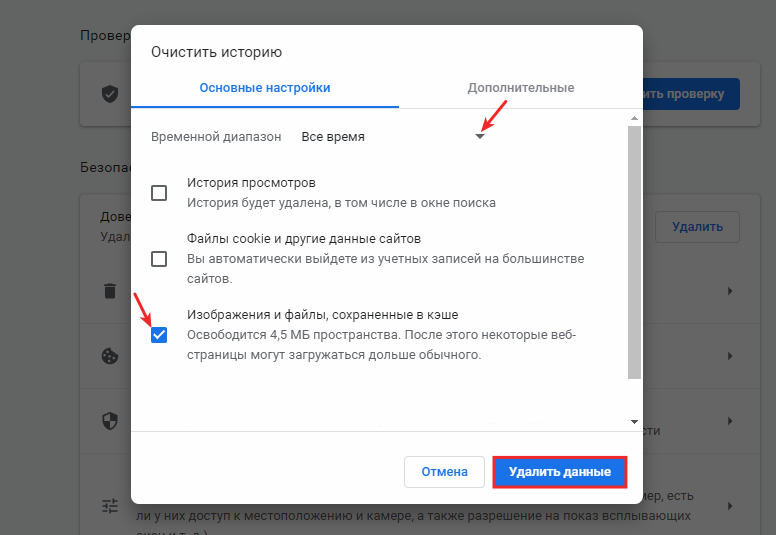Как очистить кэш в браузере Atom
В статье мы расскажем, как настроить браузер Атом и как почистить кэш в нём.
Зачем нужен кэш браузера
Кэш — это хранилище с копиями веб-страниц, которые вы посещали один или несколько раз. Благодаря кэшу повторно эти страницы открываются быстрее.
Но иногда эти копии могут искажать вид страниц. Если на сайт вносились изменения после визита, из хранилища может загружаться старая версия.
Чтобы проверить актуальность, откройте страницу в обход кэша браузера. Для этого существует два способа:
- Режим инкогнито. Второе название этого режима — приватный просмотр. Когда вы им пользуетесь, история просмотров не сохраняется, а кэш не влияет на вид страницы.
- Веб-анонимайзер. Это сайт, который скрывает IP-адрес устройства. Когда вы вводите URL-адрес страницы, веб-анонимайзер загружает её на свой сервер и показывает результат от своего имени.
Если вы открыли сайт одним из этих способов и заметили отличие, очистите кэш. Это можно сделать в любом браузере, в том числе и в браузере Atom.
Что такое браузер Atom
Atom — это браузер от Mail ru Group, который разработан на основе Chromium — браузера с открытым исходным кодом. На базе Chromium также созданы Opera и Microsoft Edge.
Анонс бета-версии Атома состоялся в феврале 2019 года. Стабильная версия доступна для скачивания.
Для установки нужно, чтобы ваш компьютер отвечал следующим системным требованиям:
-
ОС Windows версий 7, 8 и 10,
-
процессор не старше Intel Pentium 4,
-
не менее 2 ГБ оперативной памяти,
-
не менее 2 ГБ свободного дискового пространства.
При создании браузера Атом компания Mail.ru сфокусировалась на безопасности пользователей: в Atom можно запретить отслеживание трафика, заблокировать рекламу и получать предупреждения о том, что сайт может быть вредоносным. Также браузер от Mail ru имеет ряд особенностей:
- При создании новой вкладки на ней отображаются лента новостей и визуальные закладки. Ленту новостей можно настроить в зависимости от вашего региона, а на визуальных закладках отображаются часто посещаемые сайты.
- Режим приватного просмотра можно открыть в новой вкладке. Это помогает удобно переключаться между вкладками.
- Система умного поиска позволяет ввести в адресную строку не только URL, но и обычный поисковый запрос.
Как установить браузер Atom
Чтобы установить браузер Атом:
1. Скачайте файл установки с официальной страницы.
2. Откройте файл. После этого начнётся установка.
3. Подождите, пока закончится установка.
Если вы планируете работать с Атомом большую часть времени, можно сделать дополнительные настройки. Выберите инструкцию, которая подходит для вашего случая.
Чтобы закрепить Atom на начальном экране:
1. Откройте Пуск.
2. Правой кнопкой мыши кликните по ярлыку Atom. Затем нажмите Закрепить на начальном экране:
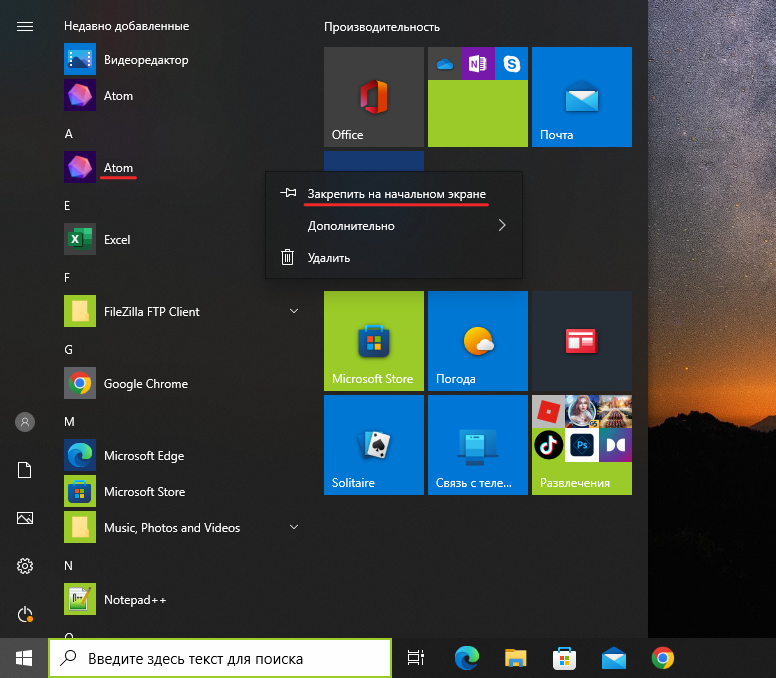
Если вам нужно открепить браузер, перейдите в меню Пуск и кликните правой кнопкой мыши по ярлыку Атома. Затем нажмите Открепить от начального экрана.
Чтобы закрепить Атом на панели задач:
1. Откройте браузер.
2. Правой кнопкой мыши нажмите на значок открытого браузера и кликните Закрепить программу на панели задач:
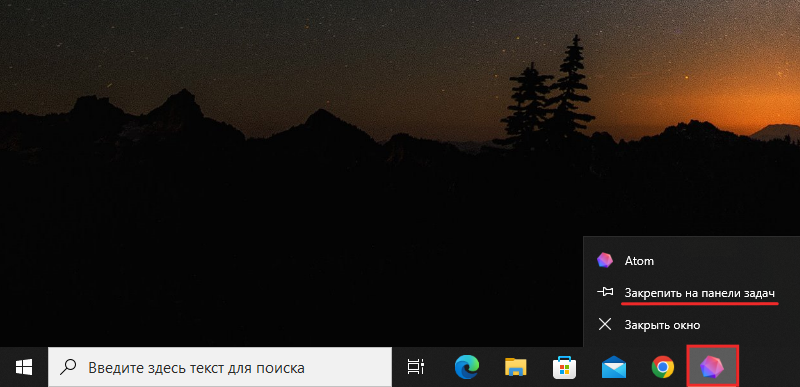
Чтобы сделать Атом браузером по умолчанию:
1. Откройте браузер.
2. Кликните Настройка и управление Atom. Затем нажмите Настройки:
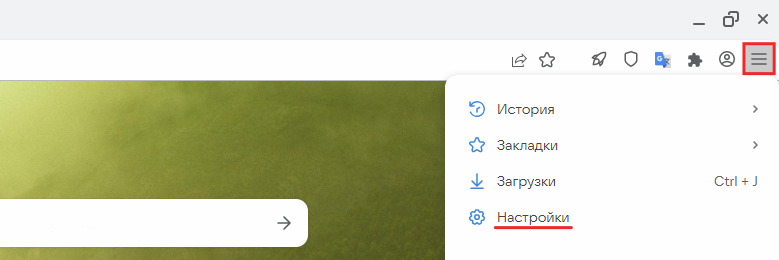
3. Выберите раздел Браузер по умолчанию. Затем кликните Использовать по умолчанию:
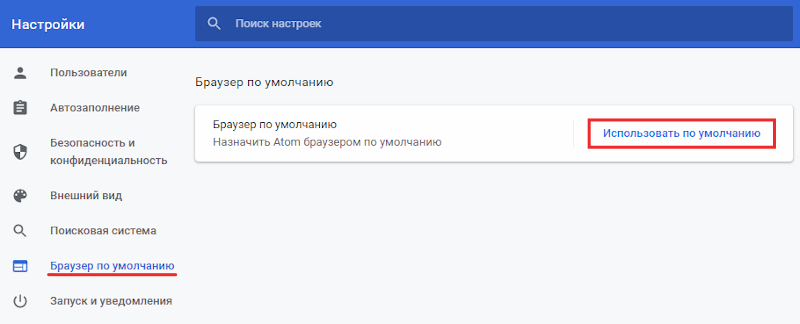
Как очистить кэш в Atom
1. Запустите Атом.
2. Кликните Настройка и управление Atom и нажмите Настройки:
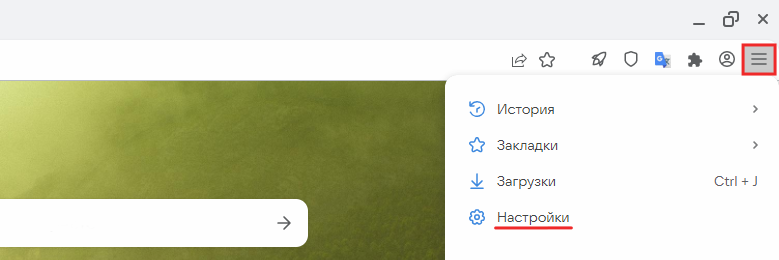
Удалить историю посещений в браузере Атом
3. Откройте Безопасность и конфиденциальность. Затем в окне браузера кликните Очистить историю:
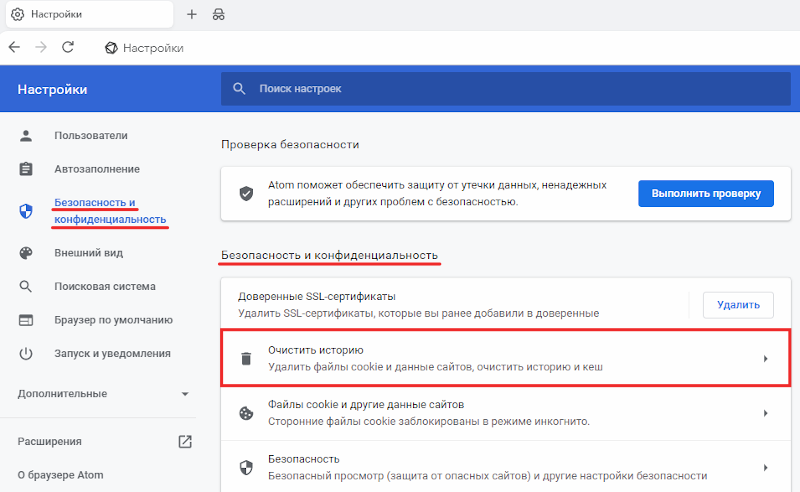
4. Выберите период времени, за который нужно удалить кэш. Отметьте пункт Изображения и файлы, сохраненные в кэше и нажмите Удалить данные: