Как сделать бэкап сайта на WordPress
- Для чего используются бэкапы
- Как сделать резервную копию сайта на WordPress
- Как сделать бэкап сайта WordPress
Научитесь делать бэкап сайта в WordPress. Рассмотрим, зачем это нужно и с помощью каких бесплатных плагинов можно скачать «запасную версию» и восстановить её.
Для чего используются бэкапы
Бэкап (или резервная копия) — это архив, который содержит все файлы сайта и базы данных. Его можно загрузить на компьютер, в облако или передать по FTP.
Бэкапы — план «Б», на случай, если что-то идёт не так. Они необходимы, чтобы:
- бесшовно (то есть без потерь и незаметно для пользователей) перенести сайт на другой домен или хостинг,
- не потерять сайт, если домен или хостинг не продлили вовремя и ресурс перестал отображаться в интернете,
- быстро восстановить сайт,
- откатиться до предыдущей версии, если при внедрении масштабных изменений (архитектуры, дизайна) возникли проблемы.
Обычно на серверах хостинг-провайдеров настроены автоматические бэкапы. Это значит, что для всех клиентских сайтов регулярно создаются копии, которые хранятся в системе в течение какого-то времени.
Базовых бэкапов, предоставляемых провайдерами, достаточно для сайтов, которые редко обновляются. А для интернет-магазинов или новостных порталов, которые часто меняются, лучше иметь возможность сделать бэкап самостоятельно.
Создать резервную копию можно двумя разными способами:
1) вручную (скопировать все файлы из корня сайта и экспортировать базу данных в phpmyadmin);
2) с помощью плагинов.
Мы не будем рассматривать первый вариант, а сосредоточимся на втором, потому что он более простой и подходит новичкам.
Как сделать резервную копию сайта на WordPress
В каталоге WordPress доступно более полутора тысяч бэкап-плагинов. Многие из них нацелены на фрилансеров и веб-студии, которые администрируют сайты нескольких клиентов. Такие плагины содержат продвинутые платные опции, которые ни к чему владельцу одного сайта.
Мы подобрали 3 популярных плагина с понятным интерфейсом и бесплатным базовым функционалом, которого будет достаточно, чтобы скачать бэкап и восстановить из него сайт:
All-in-One WP Migration — WordPress backup-plugin с 3+ млн установок. В бесплатной версии можно делать неограниченное количество бэкапов, но есть лимит по импорту. Восстановить резервную копию размером больше, чем 512 Мб, не получится. Воспользуйтесь помощью технической поддержки, если что-то пойдёт не так, или почитайте советы разработчиков.
Отличия платной версии:
- Нет ограничений по размерам бэкапов при восстановлении сайта.
- Бэкапы можно передать по FTP, загрузить в облачное хранилище (а в бесплатной версии доступно только скачивание на ПК).
BackWPup — 700+ тыс установок. В отличие от предыдущего плагина здесь есть дополнительная полезная функция: автоматическое планирование бэкапов. Она пригодится для того, чтобы создавать резервные копии по расписанию, без вашего прямого участия. Но есть и весомый минус: в бесплатной версии нельзя восстановить сайт из резервной копии.
Отличия платной версии:
- Можно восстановить сайт из резервной копии.
- Больше облачных хранилищ для хранения копий (Amazon, Google Диск и др.)
UpdraftPlus WordPress Backup Plugin — 3+ млн установок. Один из наиболее простых и функциональных плагинов для того, чтобы осуществить резервное копирование WordPress.
Отличия платной версии:
- Умеет восстанавливать резервные копии, которые сделали с помощью других плагинов.
- Подходит для миграции сайта между доменами/хостингами.
Как сделать бэкап сайта WordPress
1. Войдите в админку WordPress по инструкции.
2. Наведите курсор на раздел «Плагины» в главном меню и выберите Добавить новый:
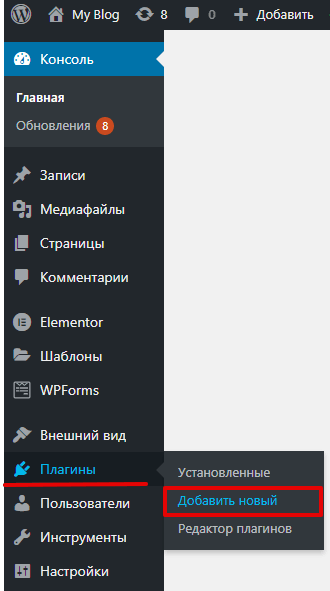
3. Введите название плагина (All-in-One, BackWPup или UpdraftPlus) в строке поиска справа и нажмите Enter.
Следуйте нужной инструкции
4. Нажмите Установить → Активировать:
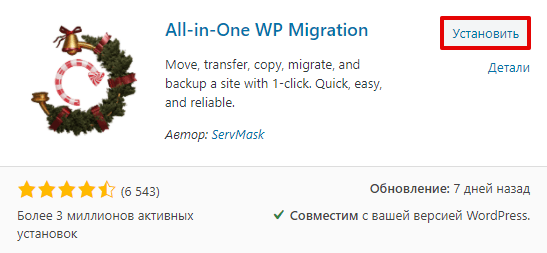
5. В главном меню наведите курсор на All-in-One WP Migration и выберите «Резервные копии»:
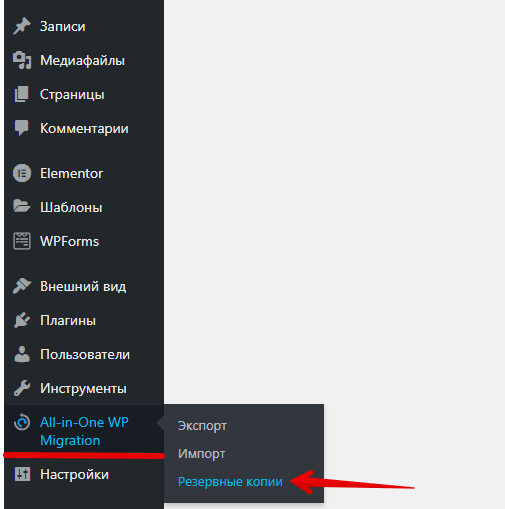
6. Нажмите Создать резервную копию:
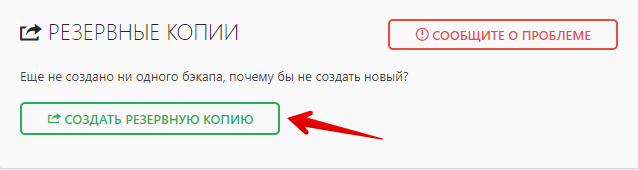
Backup WordPress
Также создание бэкапа доступно в разделе «Экспорт».
7.Скачайте резервную копию на ПК:
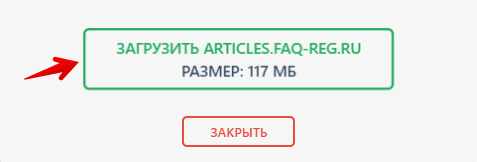
8.Перейдите в раздел «Импорт», нажмите Импортировать из и выберите скачанный файл, чтобы восстановить сайт из бэкапа:
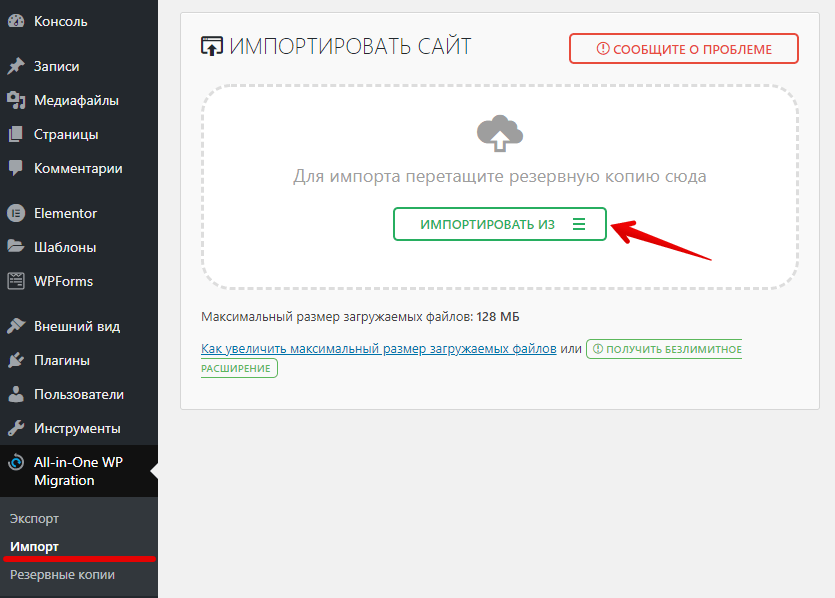
4. Нажмите Установить → Активировать:
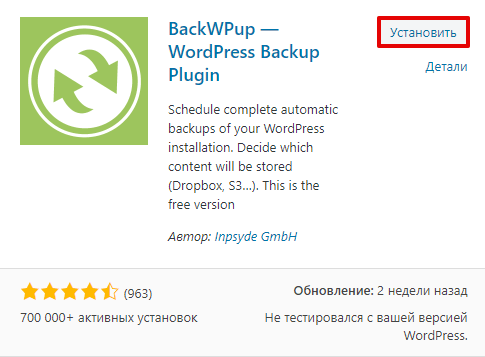
5. Наведите курсор на «BackWPup» и кликните Добавить новое задание:
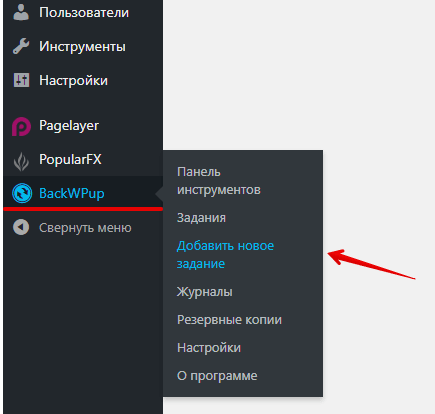
6. В разделе «Общие» задайте название задания и отметьте галочками, что будет содержат бэкап:
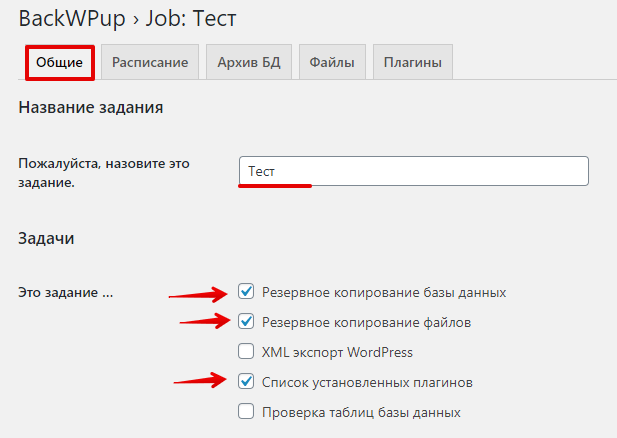
7. Ниже выберите формат архива (zip, tar или tar gzip), а также место, куда будет сохраняться бэкап. Внизу нажмите Сохранить изменения.
8. Как мы писали выше, в этом плагине можно запланировать регулярные бэкапы. Для этого перейдите в раздел «Расписание» и отметьте пункт используя WordPress Cron:
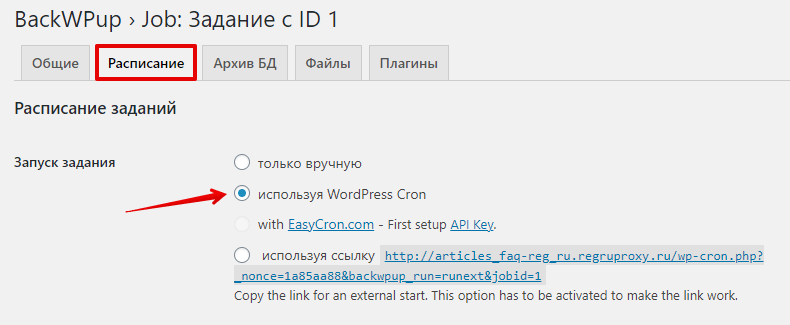
9. Установите время, когда будут создаваться резервные копии и нажмите Сохранить изменения.
10. Осталось запустить создание копий. Для этого перейдите в раздел «Задания» и нажмите Запустить сейчас:
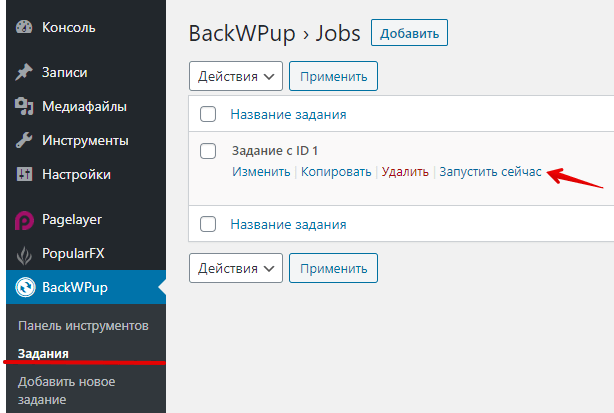
Как сделать резервную копию WordPress через админку
Готово. Архив будет сохранён там, где вы назначили в 7-м шаге.
4. Нажмите Установить → Активировать:
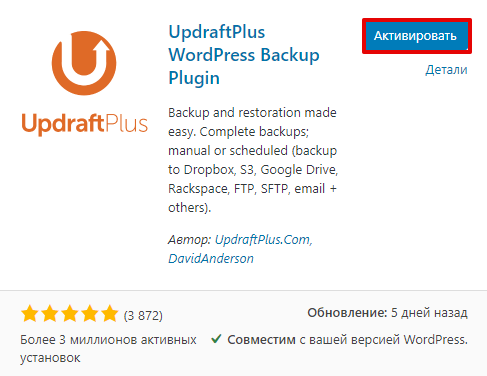
5. Наведите курсор на раздел «Настройки» в главном меню и выберите Резервные копии UpdraftPlus:
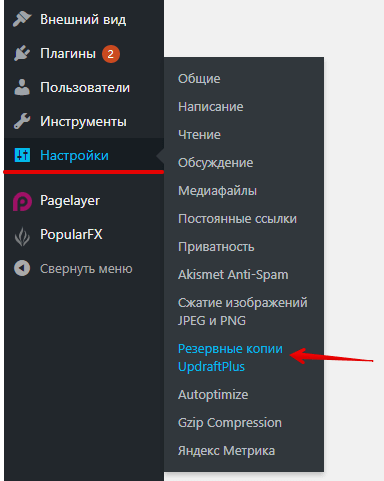
6. Нажмите Создать РК сейчас в разделе «Backup / Restore»:
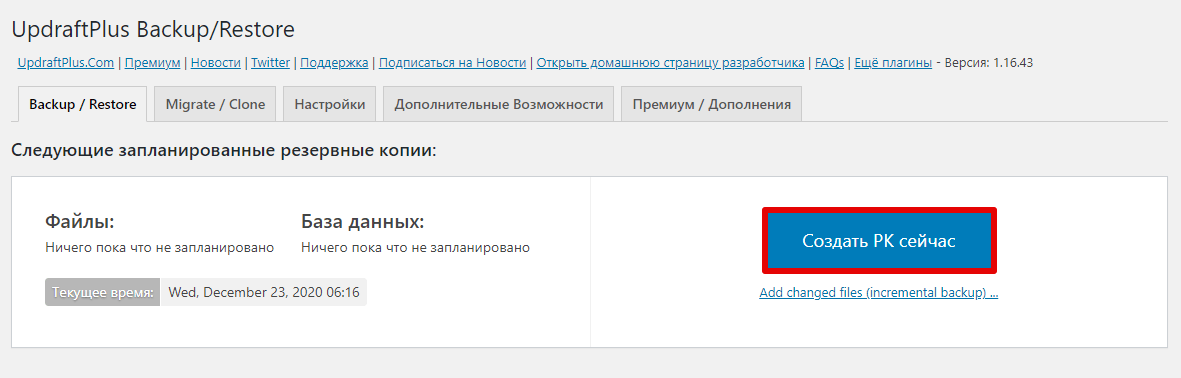
7. Поставьте галочки напротив компонентов, которые будут в бэкапе (база данных, файлы) и нажмите Создать РК сейчас:
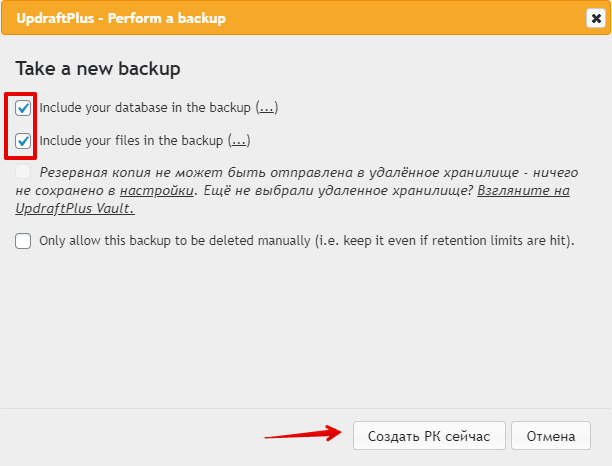
8. Кликните по файлу, который хотите загрузить на ПК, и нажмите в появившейся строке Скачать на компьютер:
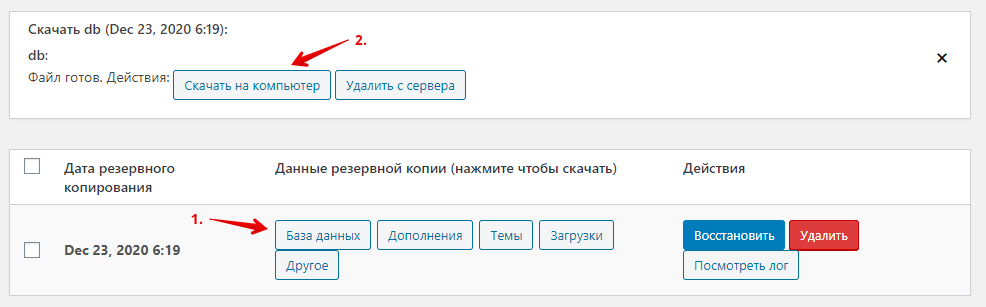
9. Нажмите справа Восстановить, чтобы загрузить версию из бэкапа:
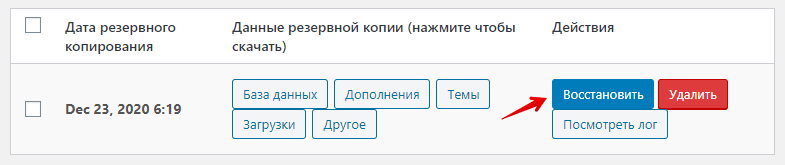
10. Поставьте галочки напротив пунктов, которые будут восстановлены и нажмите Next.
11. Нажмите Восстановить.
Через некоторое время сайт будет восстановлен из резервной копии.