Как создать интернет-магазин в WordPress
- Как создать интернет-магазин на WordPress с помощью WooCommerce
- Этап 1. Установка плагина WooCommerce
- Шаг 2. Настройте интернет-магазин
- Шаг 3. Добавьте товары
- Что ещё нужно для создания интернет-магазина
Wordpress ― это одна из самых популярных CMS. Она отлично подходит как для создания одностраничников, так и для интернет-магазинов. В этой статье мы расскажем, как создать интернет-магазин на WordPress.
На сайте 2domains.ru можно заказать готовый хостинг для WordPress. При заказе такого хостинга вы бесплатно получите дополнительные шаблоны для своего сайта.
Плагины для интернет-магазина Wordpress
В создании интернет-магазина могут помочь следующие плагины:
- Ecwid,
- WooCommerce,
- eShop,
- WP eCommerce,
- Jigoshop.
Этот список можно ещё долго продолжать. Однако на данный момент самым популярным считается бесплатный плагин WooCommerce. Именно поэтому в нашей статье мы рассмотрим именно этот инструмент.
Достоинства WooCommerce:
Приложение помогает создавать, модифицировать и расширять онлайн-магазин в соответствии с личными предпочтениями. В комплекте с ним разработчик получает массу полезных функций, которые способствуют активным продажам.
Используя WooCommerce, можно:
- добавлять неограниченное количество категорий и товаров;
- управлять заказами и настраивать процесс регистрации клиентов;
- вести аналитику: отслеживать статистику продаж, контролировать остатки продуктов, есть интеграция с Google Analytics;
- устанавливать варианты доставки в зависимости от региона проживания клиента;
- устанавливать скидки, купоны, распродажи;
- ставить виджеты с рекомендуемыми позициями и хитами продаж;
- получать отзывы от клиентов;
- создавать базу контактных данных, организовывать подписку.
Ниже мы дадим инструкцию по шагам, как установить и настроить WooCommerce на WordPress.
Как создать интернет-магазин на WordPress с помощью WooCommerce
Создание интернет-магазина на Вордпресс происходит в несколько этапов:
1. Установка плагина WooСommerce.
2. Настройка данных интернет-магазина.
3. Добавление товаров и их данных.
Этап 1. Установка плагина WooCommerce
1. Войдите в панель управления WordPress.
В админку WP можно войти через Softaculous. Для этого:
1. Перейдите в панель управления ISPmanager. Для этого перейдите в карточку хостинга и нажмите на Панель управления:
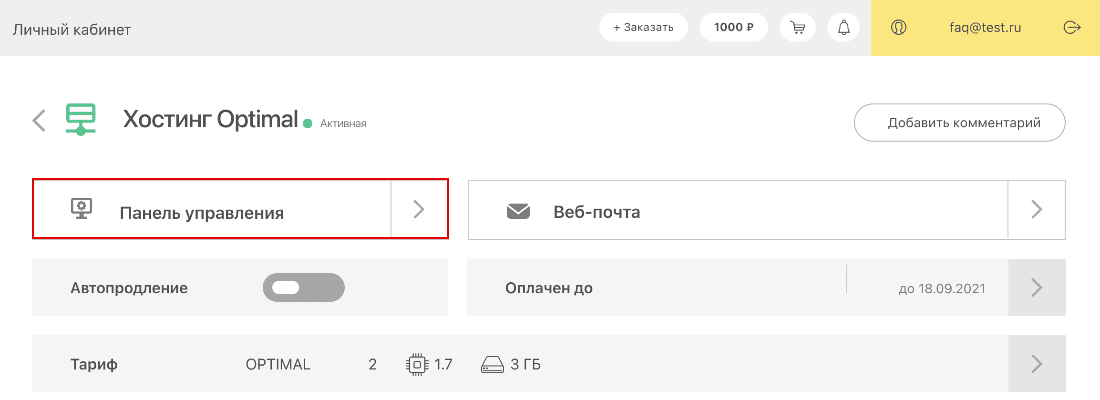
2. Перейдите в Инструменты ― Автоустановка CMS:
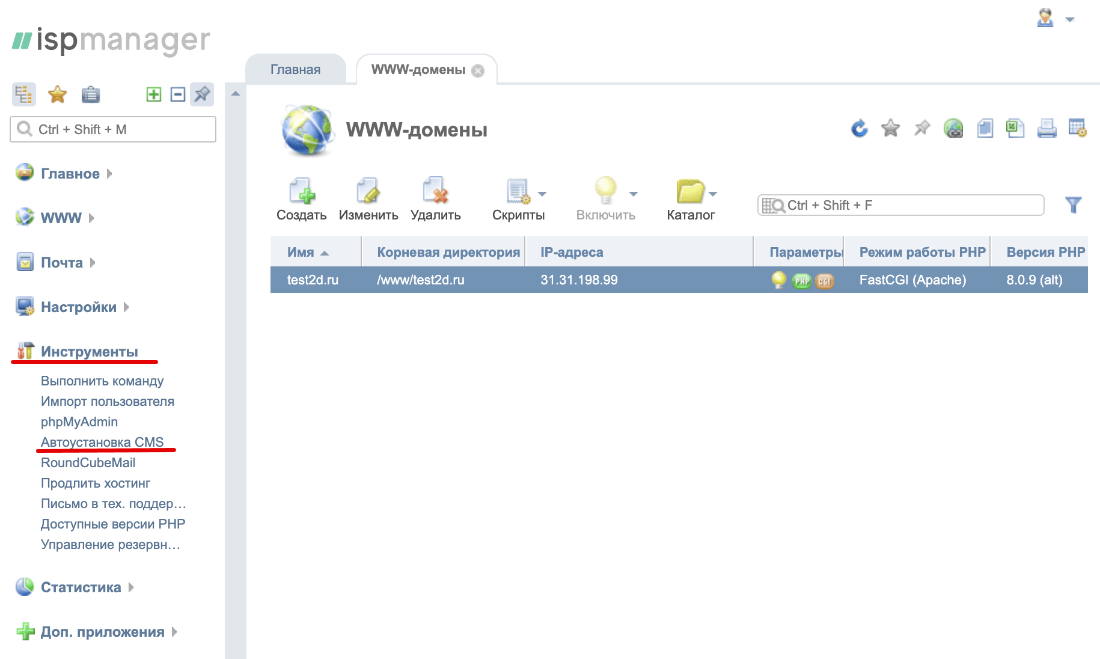
3. Нажмите Установки:
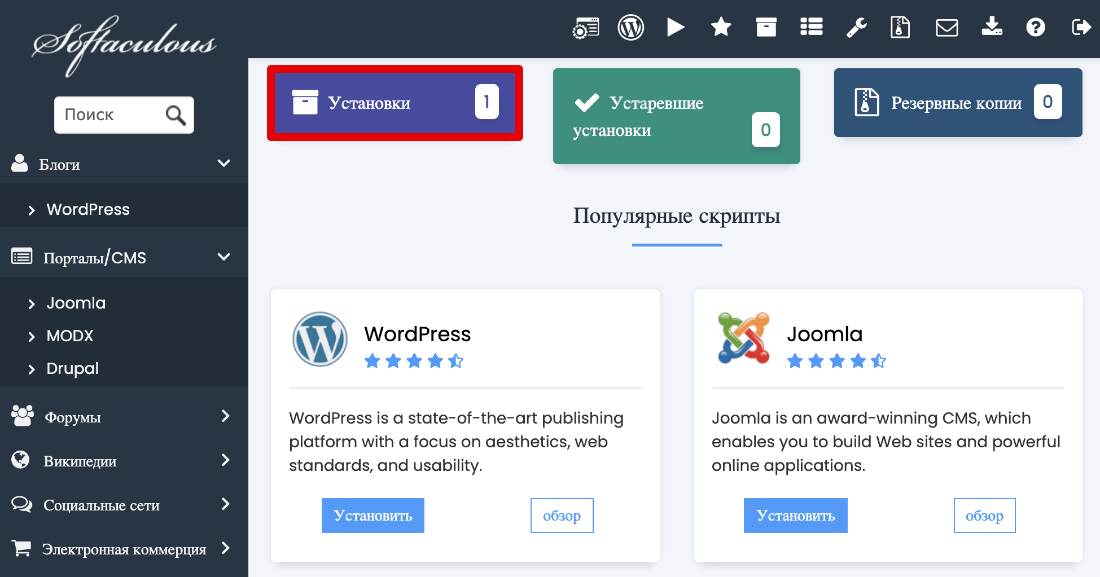
4. Рядом с нужным доменом нажмите на иконку пользователя:
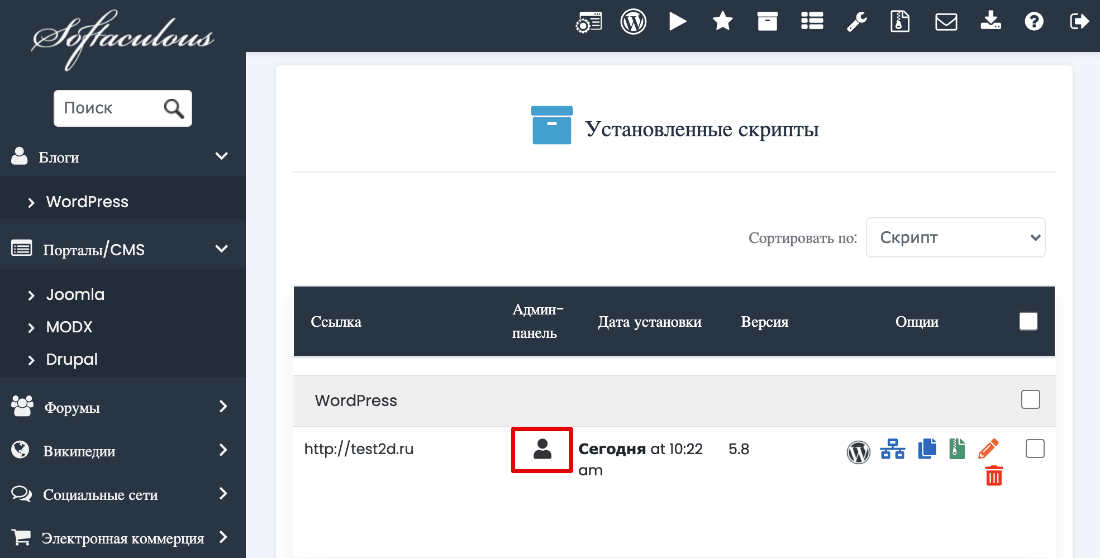
Готово, вы в админке WP.
2. Нажмите на Плагины ― Добавить новый:
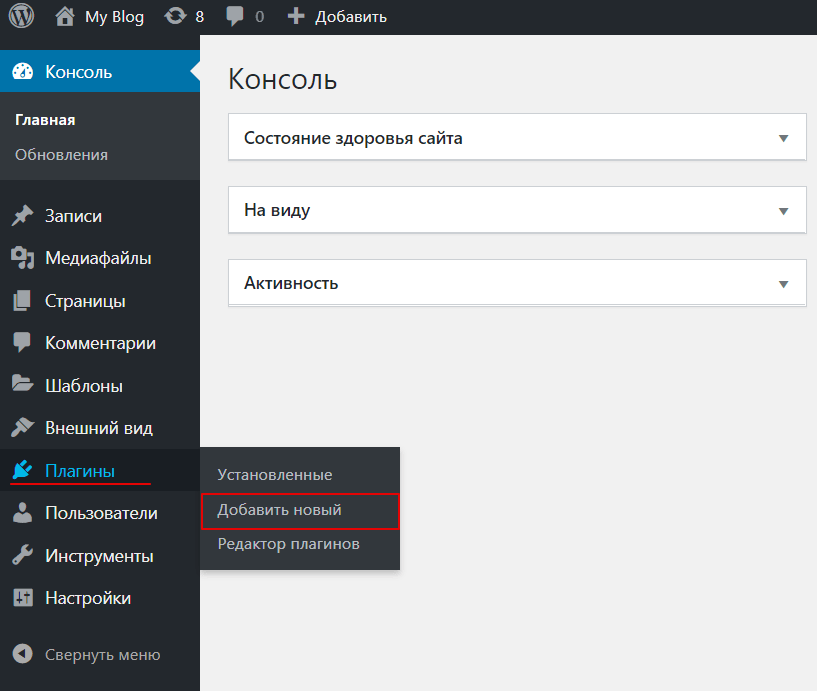
3. В поисковой строке введите WooCommerce, найдите нужный плагин в списке и нажмите Установить:
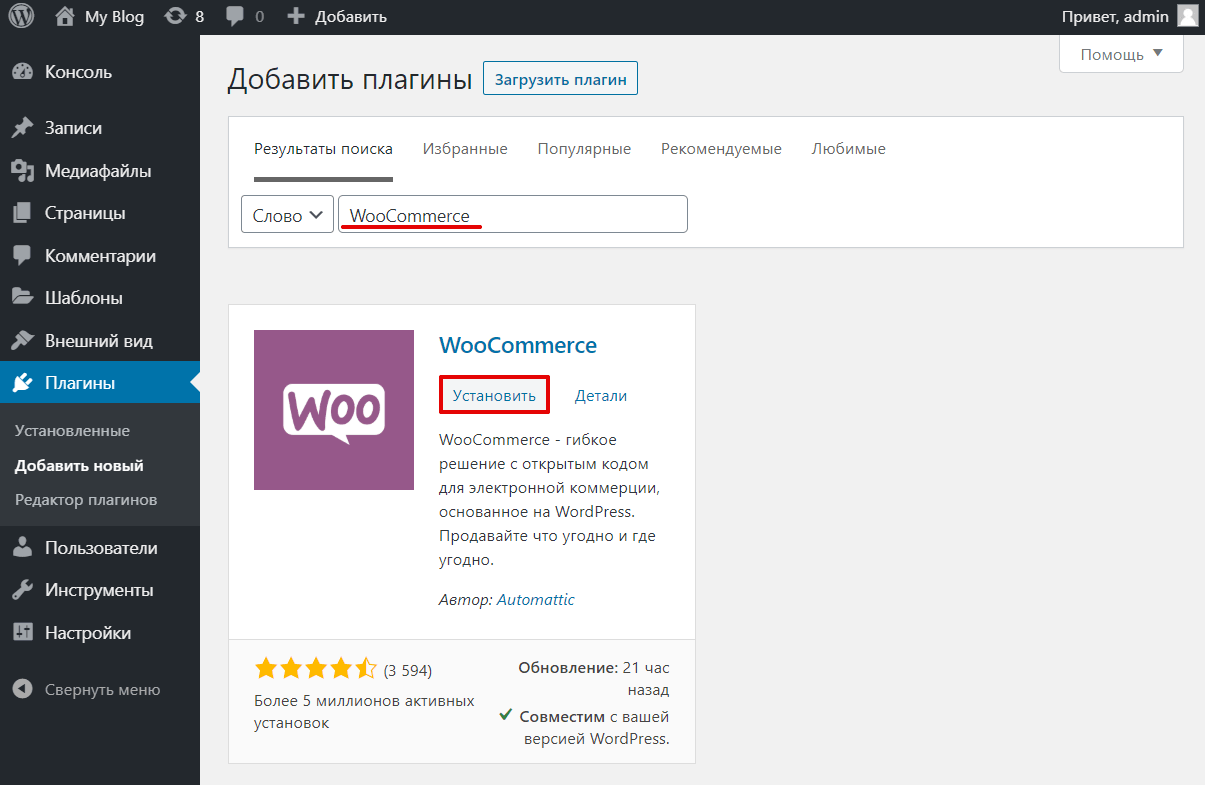
4. После установки нажмите Активировать:
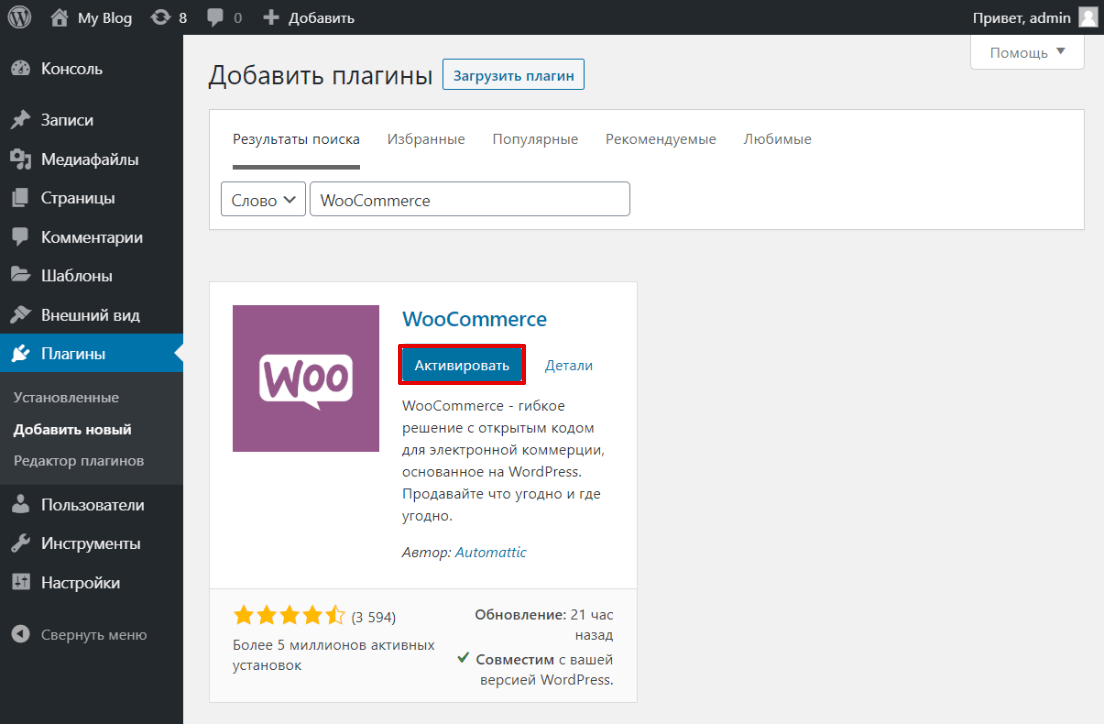
Готово, теперь приступим к настройке интернет-магазина.
Шаг 2. Настройте интернет-магазин
Сразу после активации плагина на вашем экране появится окно начальной настройки WooCommerce. Это необязательный шаг установки, так как это можно будет сделать позже в настройках плагина, но настроить некоторые параметры с помощью подсказок плагина будет проще.
1. Введите адрес и индекс. Если вы разработчик сайтов и вам надо создать интернет-магазин для клиента, то поставьте галочку в строке «Я настраиваю магазин для клиента». Нажмите Продолжить:
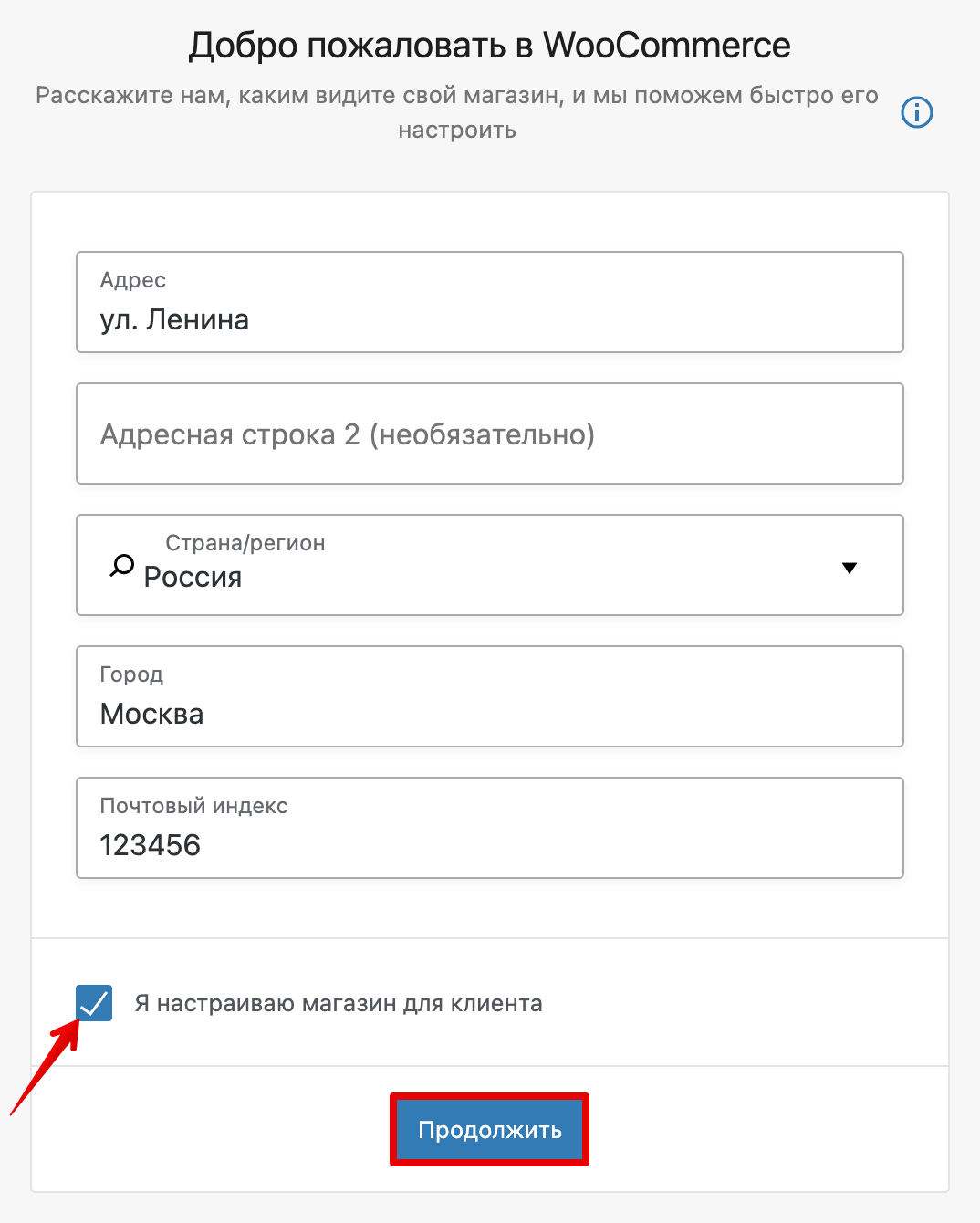
2. Выберите категорию, к которой относится товар. Нажмите Продолжить:
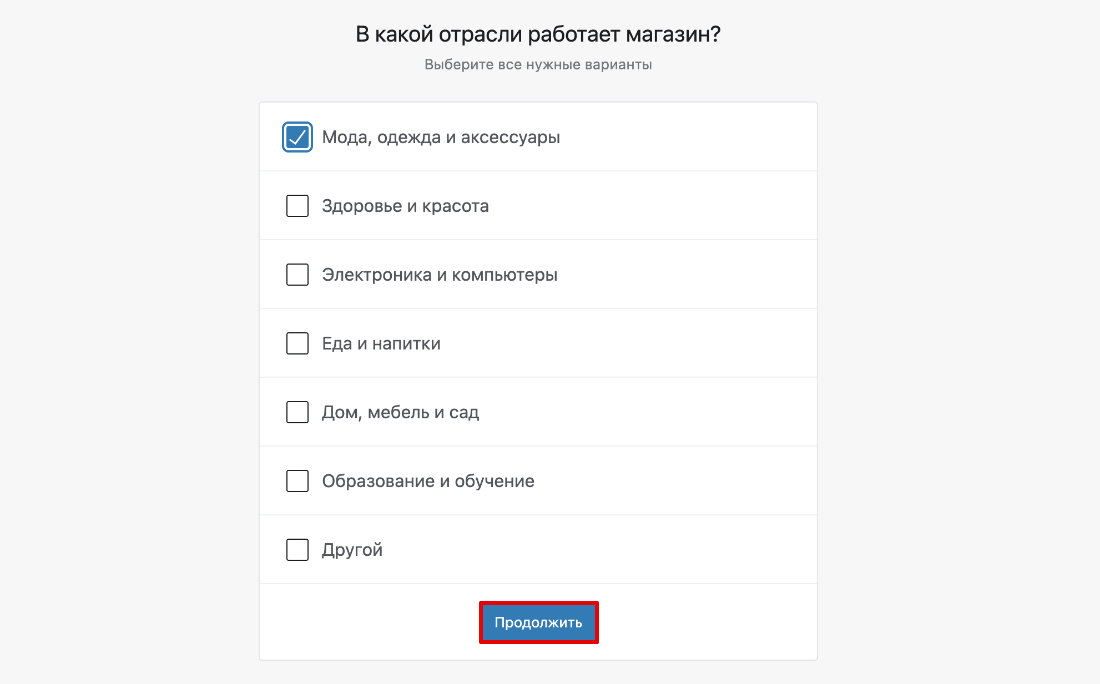
3. Выберите тип товара. Продукт может быть как физический, так виртуальный. Нажмите Продолжить:
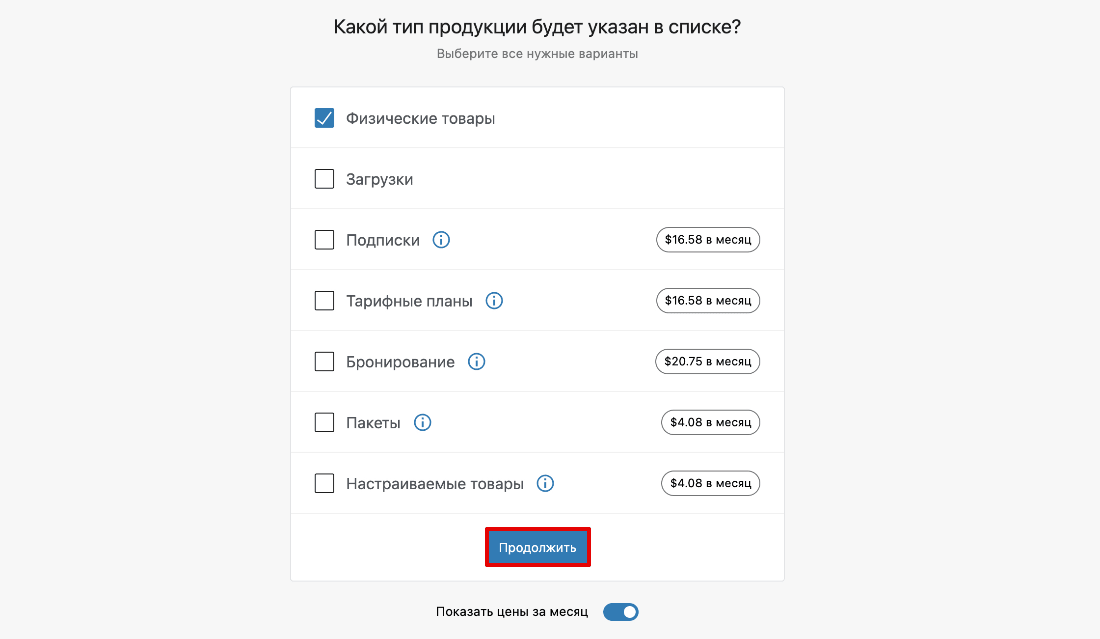
4. Во вкладке «Данные о бизнесе» укажите примерное количество товаров, которое вы планируете разместить на сайте. Также укажите, продаёте ли вы товар на другой платформе или в физических магазинах. Укажите примерный годовой доход компании:
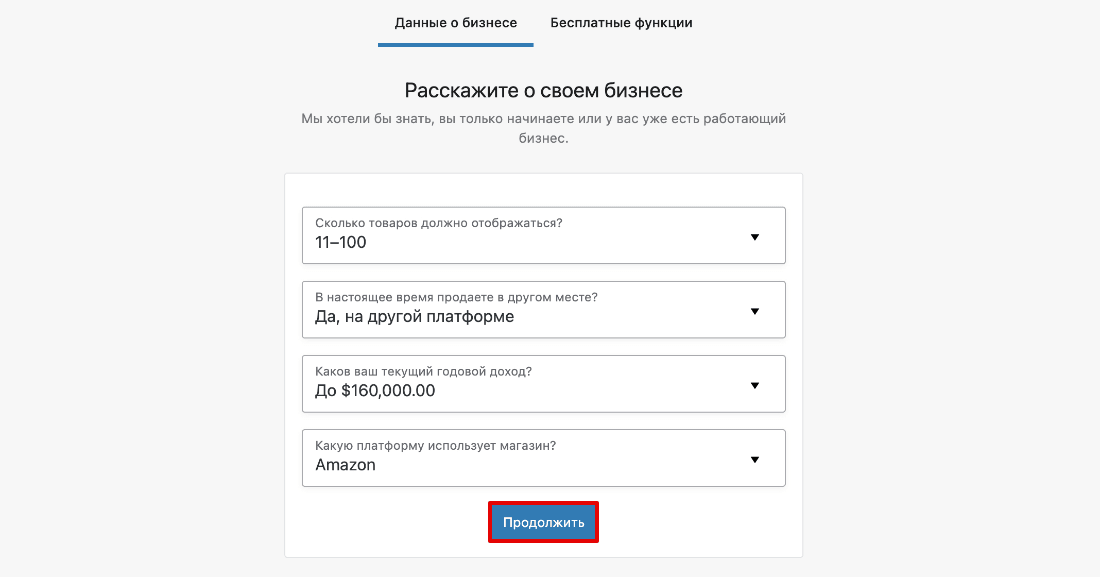
5. Во вкладке «Бесплатные функции» можно настроить дополнительные функции, которые могут пригодиться для вашего бизнеса (Jetpack, MailPoet, объявлений и рекламы Google, Mailchimp, Creative Mail). Чтобы выбрать дополнительные функции, нажмите на стрелку. Перед вами откроется список. После всех настроек нажмите Продолжить:
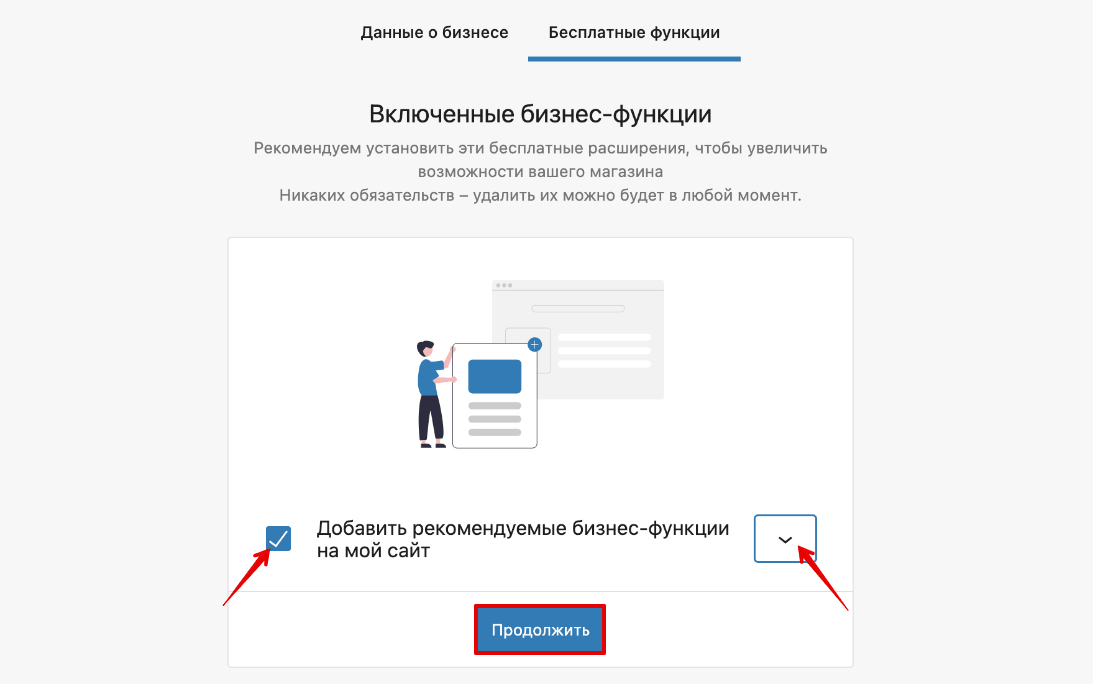
6. После настройки система автоматически предложит вам выбрать тему, которая совместима с WooCommerce, или вы можете загрузить файл со своим сайтом. Если вам не понравится выбранная тема, позже вы сможете изменить её.
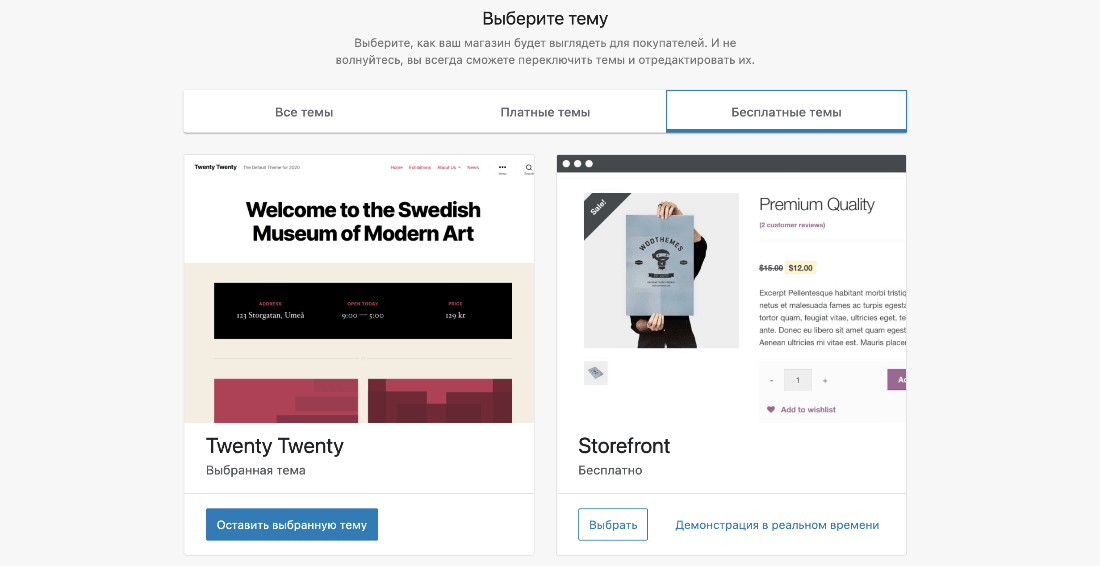
Готово, вы настроили интернет-магазин. Если вы выбрали дополнительные функции, например Jetpack, вам понадобится заполнить ещё несколько анкет. Теперь можно переходить к настройке товаров.
Шаг 3. Добавьте товары
Для примера создадим страницу для
1. Перейдите на вкладку Товары — Создать товар:
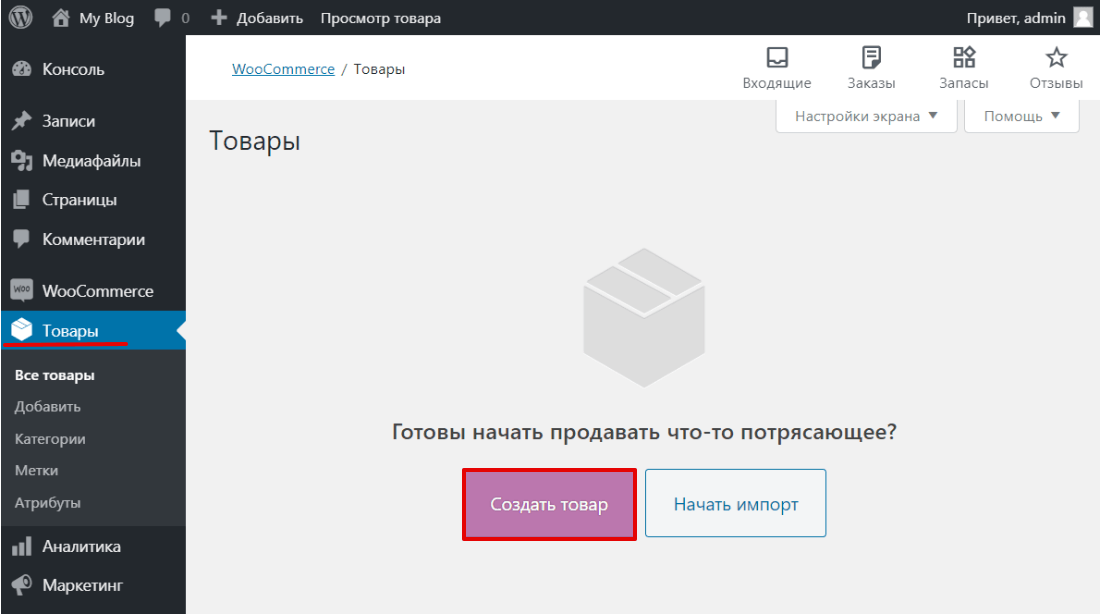
2. Впишите название товара и добавьте его описание.
3. Справа в блоке «Категории товаров» выберите уже созданную категорию или нажмите + Добавить категорию и укажите новую:
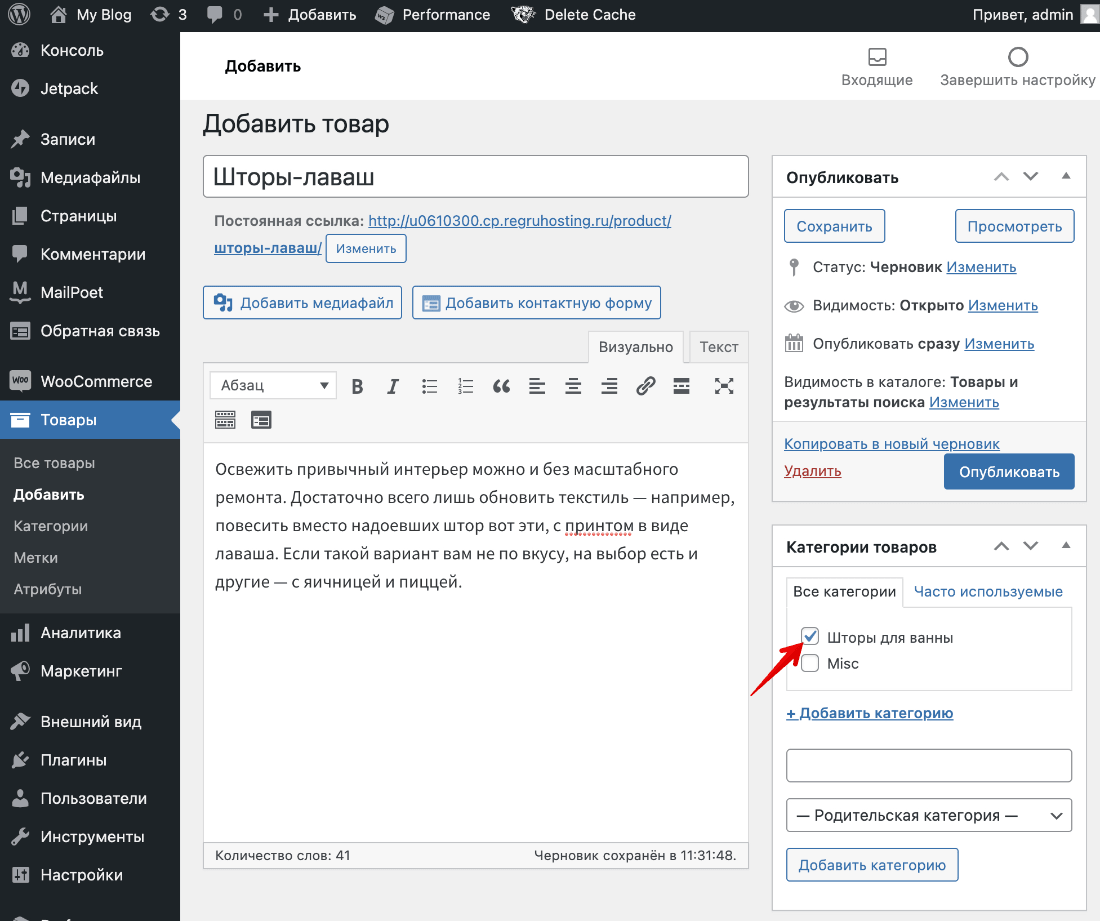
4. В блоке «Данные товара» можно указать:
- Во вкладке Основное ― «Тип товара». Самый распространённый тип — «Простой товар». Для него можно установить «Базовую цену», «Цену распродажи». Есть возможность запланировать дату распродажи.Также вы можете выбрать вид вашего товара: виртуальный или скачиваемый:
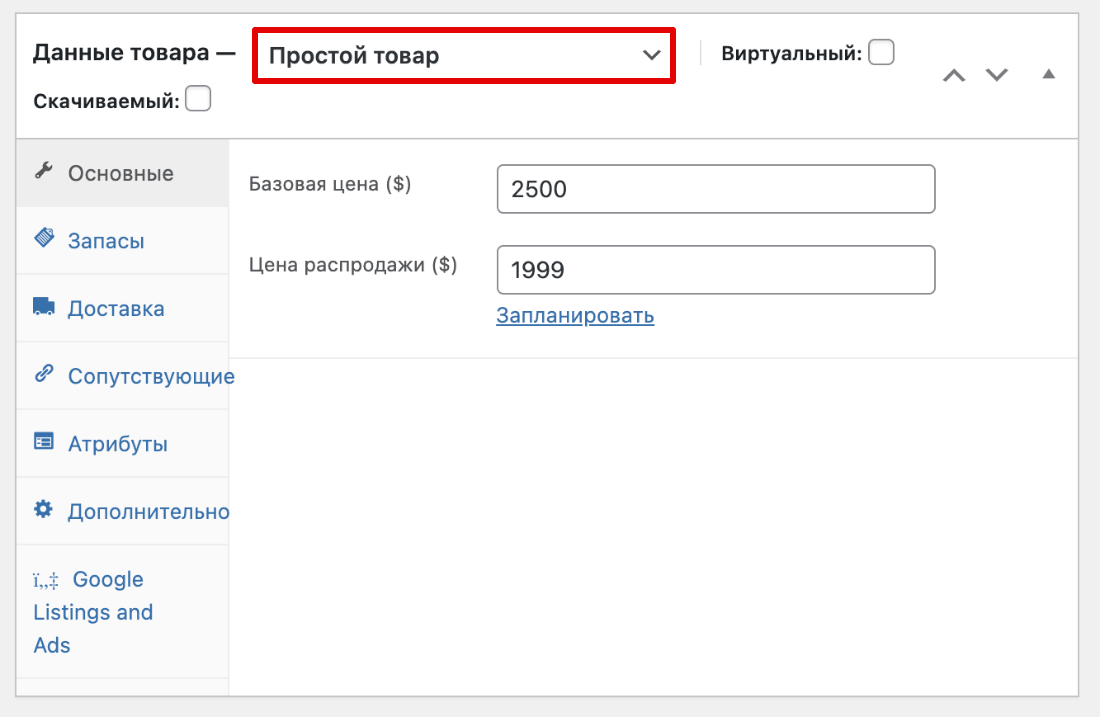
- Во вкладке «Запасы» можно указать артикул и статус остатка. Если вы хотите, чтобы товар продавался индивидуально в одном заказе, поставьте галочку Продавать индивидуально:
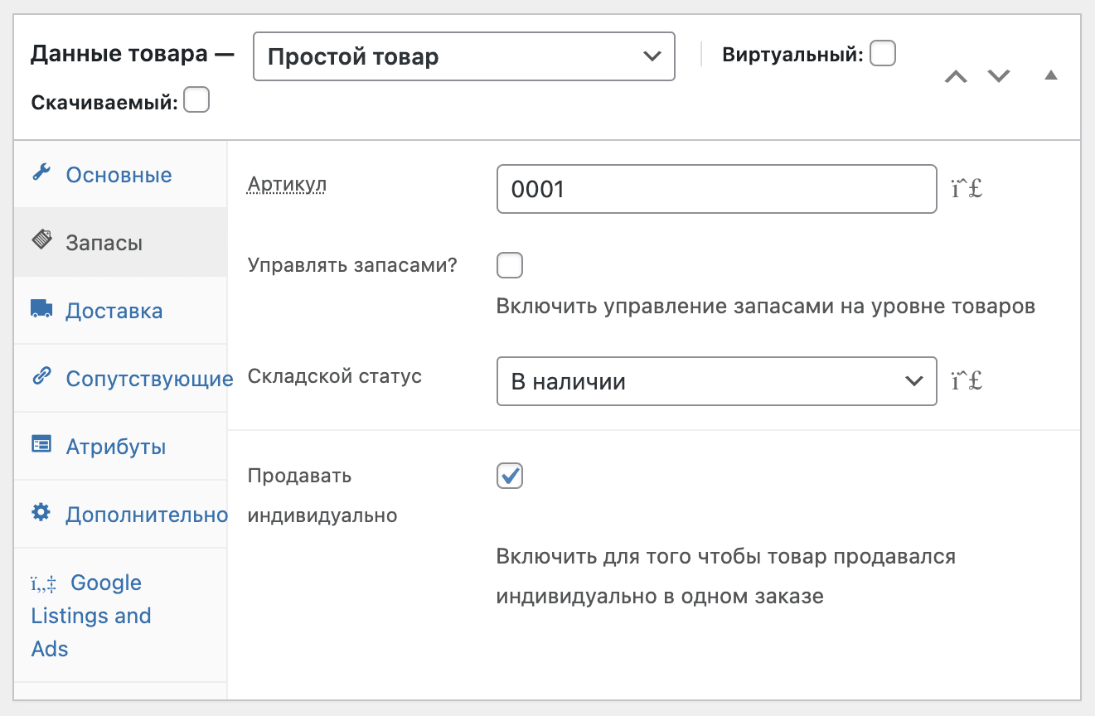
- Во вкладке Доставка можно указать вес, размеры товара и класс доставки:

- Во вкладке Сопутствующие можно добавить товары, которые будут предлагаться пользователю вместе с основным товаром. Это поможет продвигать товар при помощи up-sells (увеличение суммы продажи) и cross-sells (перекрёстные продажи):
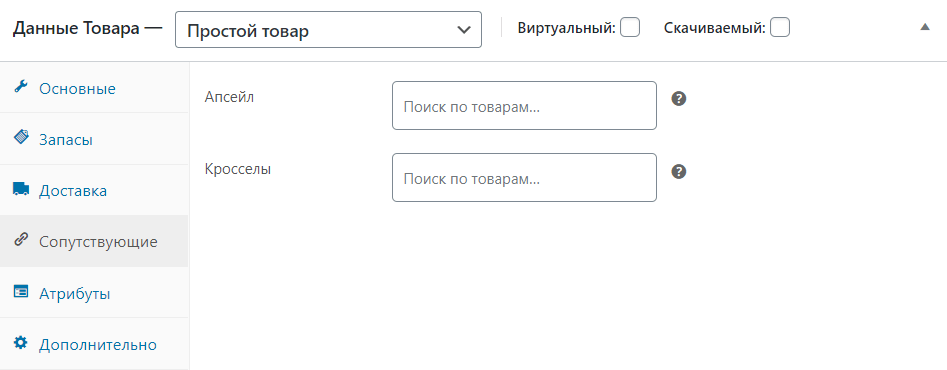
- Во вкладке Атрибуты можно добавить дополнительные параметры товара, например, цвет, имя или значение. После заполнения нужных полей нажмите Сохранить атрибуты:
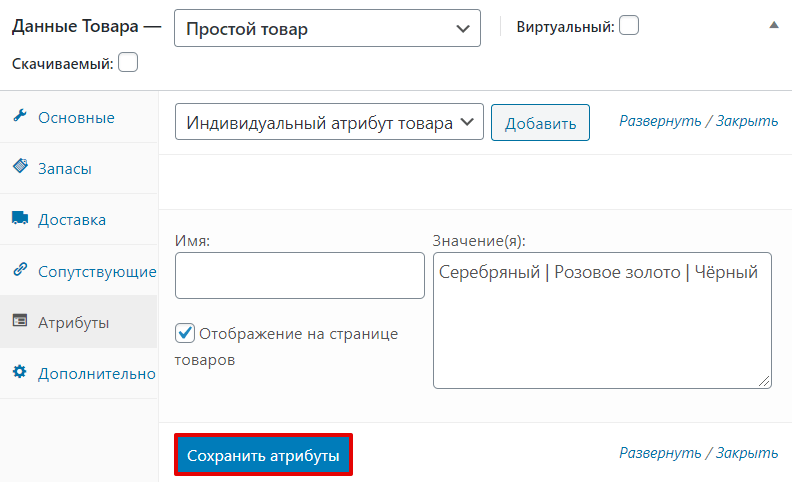
- Во вкладке Дополнительно можно создать примечание к покупке, выбрать порядок показа продукта и включить (или отключить) возможность оставлять отзывы о товаре:
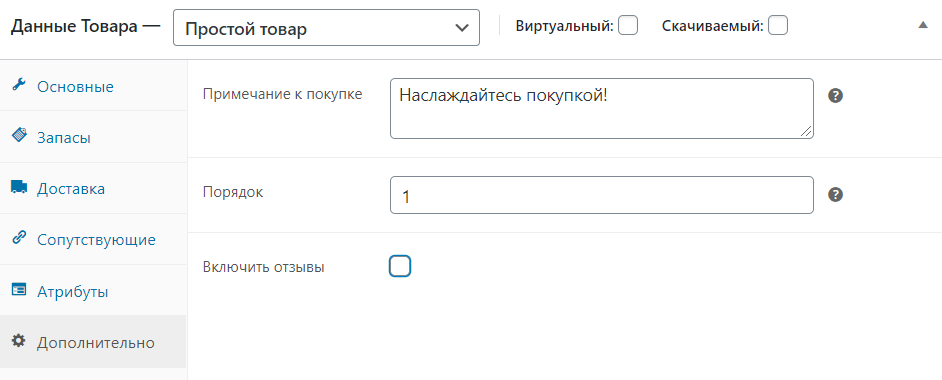
- В поле Краткое описание товара добавьте комментарий, который будет располагаться под названием продукта. Справа в блоке «Метки товара» добавьте теги для удобного поиска в магазине. В блоке «Изображение товара» загрузите нужную картинку. Также можно сделать галерею.
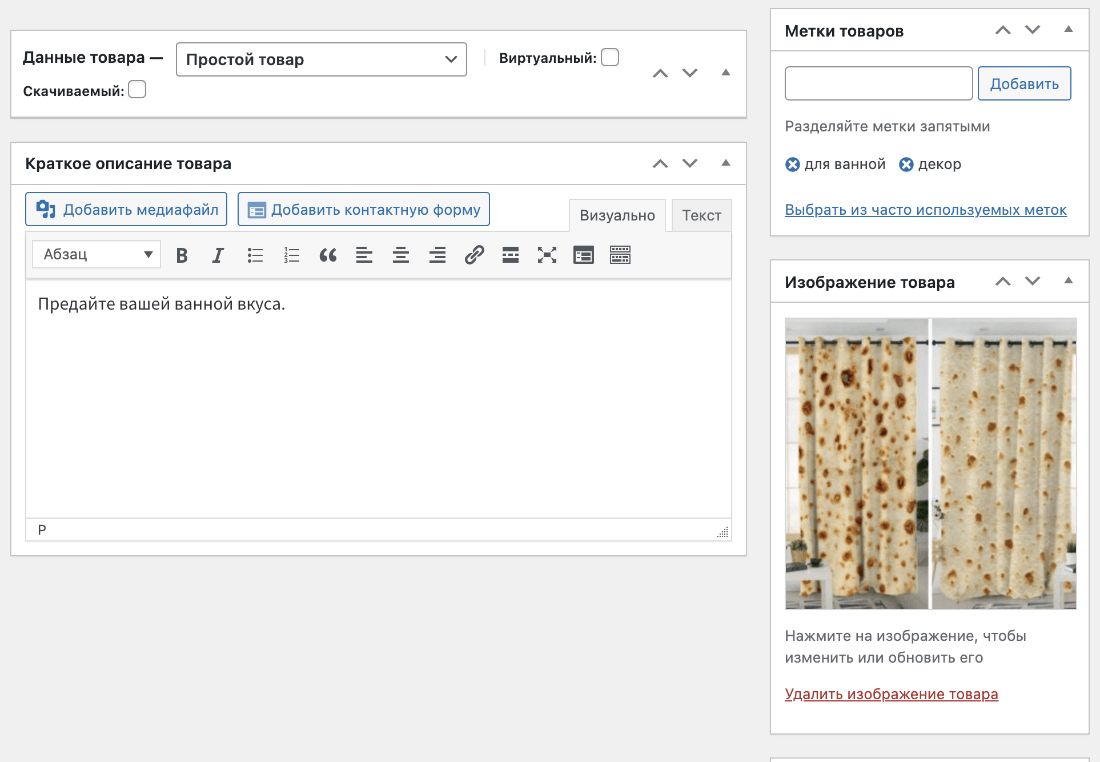
Чтобы сохранить все изменения и выложить товар на сайт, нажмите Опубликовать. На сайте добавленный продукт будет выглядеть так:
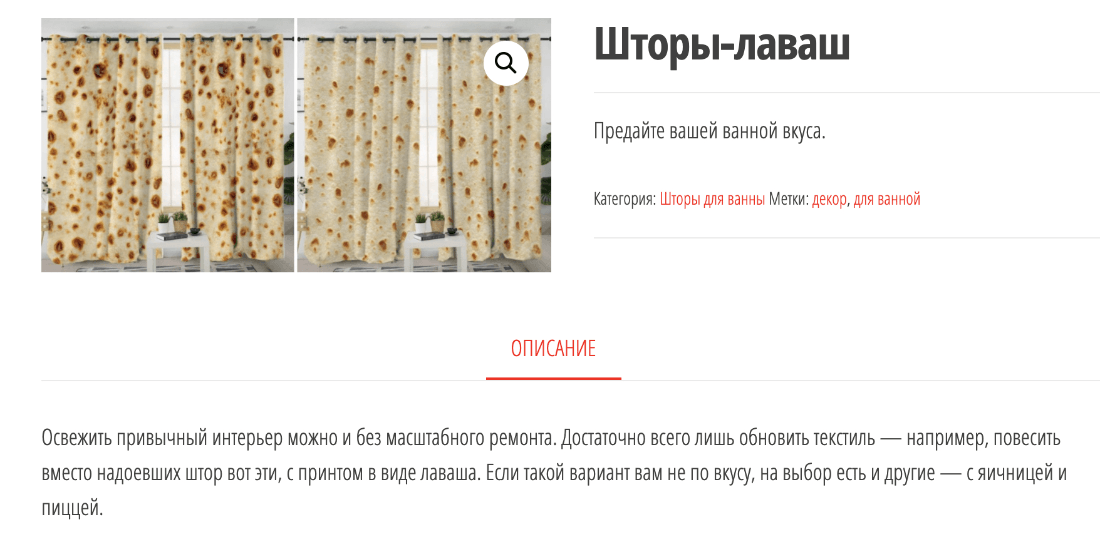
5. На вкладке Товары можно увидеть все добавленные товары. Ими можно управлять — удалять, редактировать или дублировать. Если выбрать несколько товаров, их можно будет отредактировать вместе. Чтобы сделать товар рекомендуемым, отметьте товар Звездочкой:
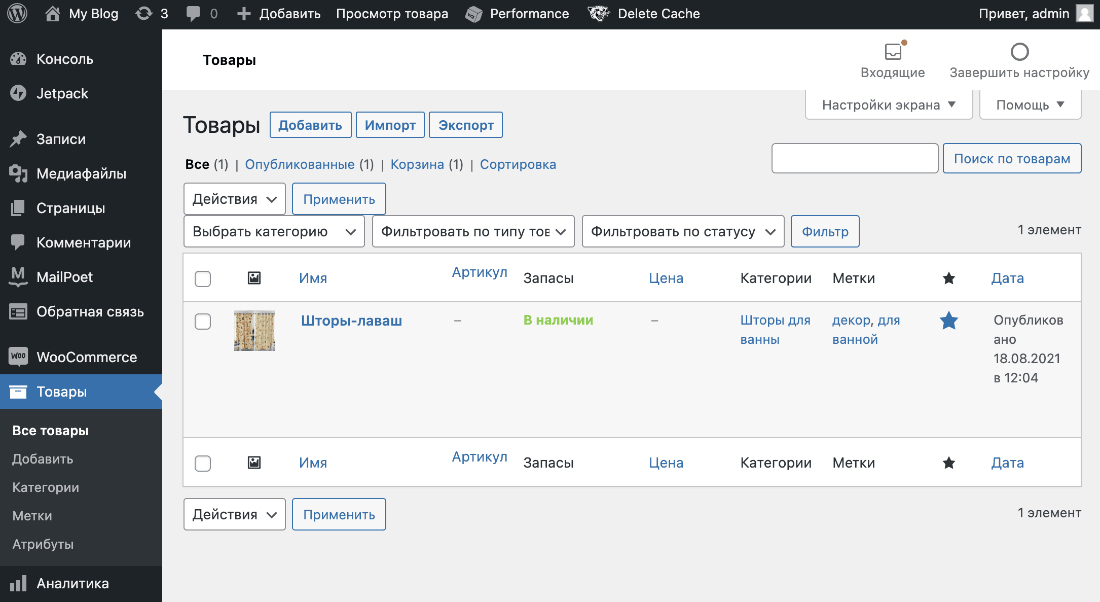
6. Далее в разделе Настройки можно настроить параметры магазина: адрес, город, страна/область:
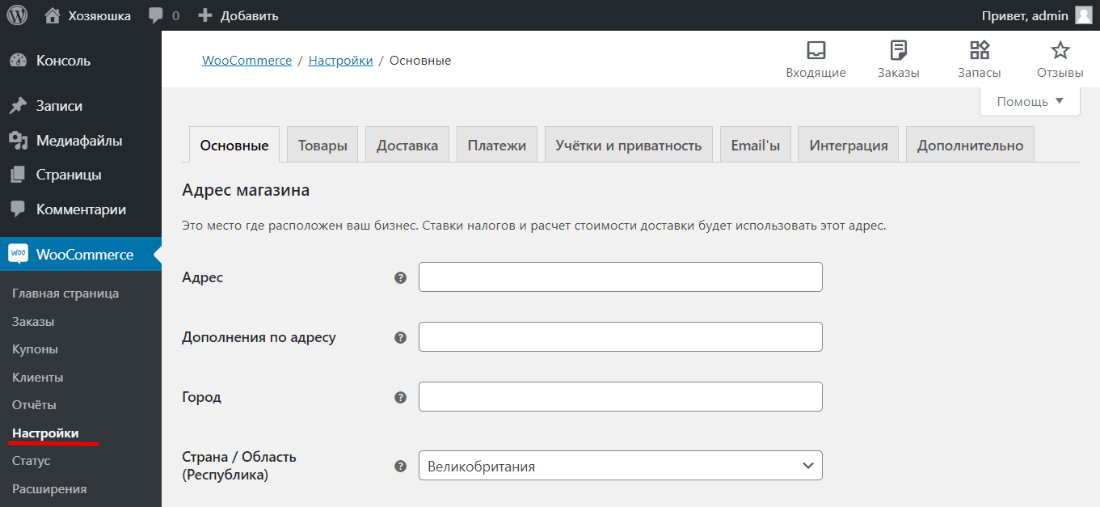
- В блоке Основные прописываются территориальные данные магазина или склада, а также указывается валюта, с которой работает магазин.
- В Товарах настраиваются: единицы измерения товара, формы работы с отзывами, корзина.
- Во вкладке Доставка выбирается регион доставки и её методы. Доступен «Самовывоз», «Бесплатная доставка» и «Единая ставка» (единая стоимость доставки).
- Во вкладке Платежи настройте методы оплаты: Прямой банковский перевод, Чековые платежи, Оплата при доставке, PayPal.
Кроме четырёх основных пунктов настройки товара, есть ещё дополнительные настройки учёта и приватности, Email, Интеграция со службами MaxMind и дополнительные настройки страниц (корзина, оформление заказа, страница личного аккаунта).
Что ещё нужно для создания интернет-магазина
Для любого интернет-магазина есть две важные вещи, без которых нельзя обойтись ― платежная система и SEO-оптимизация.
Для обеих задач в WordPress есть плагины, которые можно установить и настроить самому. Для платежных систем можно использовать Fondy, Stripe или Mollie Payments. Для SEO подойдут Yoast SEO или All in One SEO Pack. Также для SEO-оптимизации нужно размещать метатеги и ключевые слова в текстах. На положение сайта в поисковой выдаче влияет SSL-сертификат. Если вы его ещё не заказали, это можно сделать на сайте 2domains.ru.