Публикация сайта на ASP.NET с помощью Web Deploy
Web Deploy — это инструмент веб-развертывания от компании Microsoft. Он позволяет мигрировать и развертывать проекты (сайты или веб-приложения), а также управлять ими. Чтобы использовать инструмент, закажите хостинг с поддержкой ASP.NET на 2DOMAINS.
Как опубликовать проект через Web Deploy
Обратите внимание: перед публикацией проверьте, что ваш домен привязан к хостингу и к домену подключен Web Deploy. Если инструмент не подключен, обратитесь в клиентскую службу.
Опубликовать проект можно только через специальные среды разработки, которые поддерживает Web Deploy. Мы покажем, как опубликовать приложение с помощью Visual Studio 2017.
1. Откройте Visual Studio на вашем компьютере. Если у вас нет этой программы, скачайте её с официального сайта Microsoft.
2. Откройте проект, который планируете опубликовать:
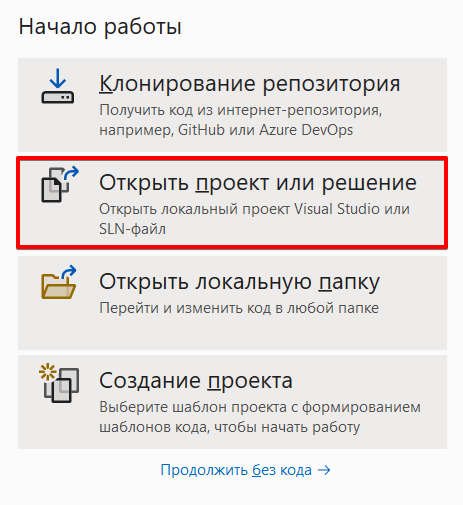
3. Во кладке «Сборка» выберите пункт Опубликовать My_project:
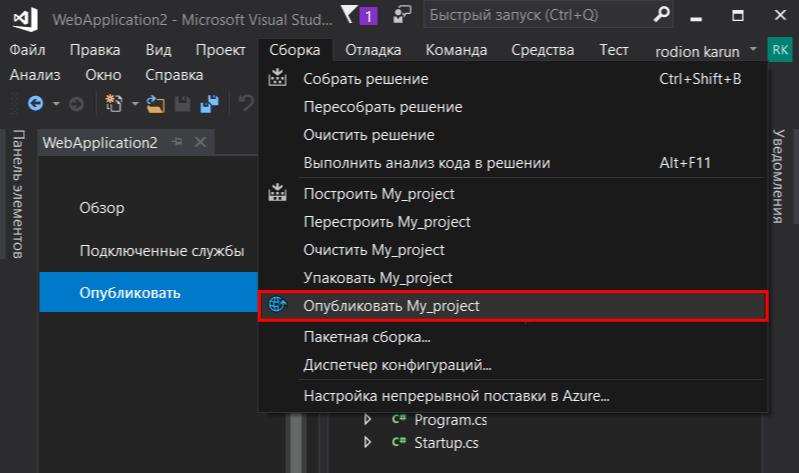
4. Нажмите Запуск:
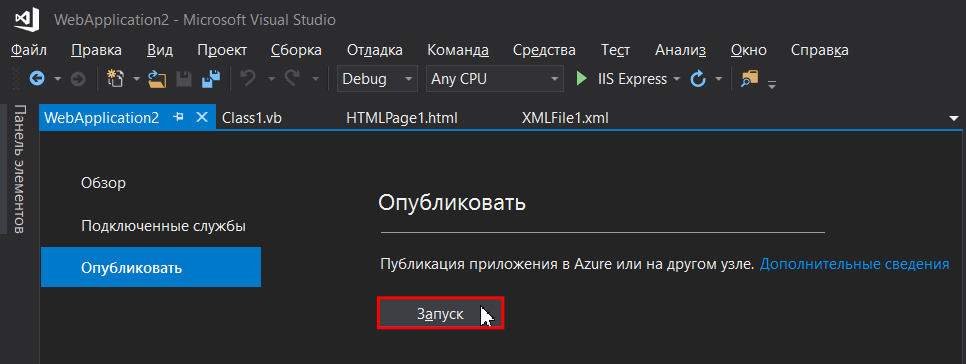
5. Выберите пункт IIS, FTP и т. д. и нажмите Опубликовать:
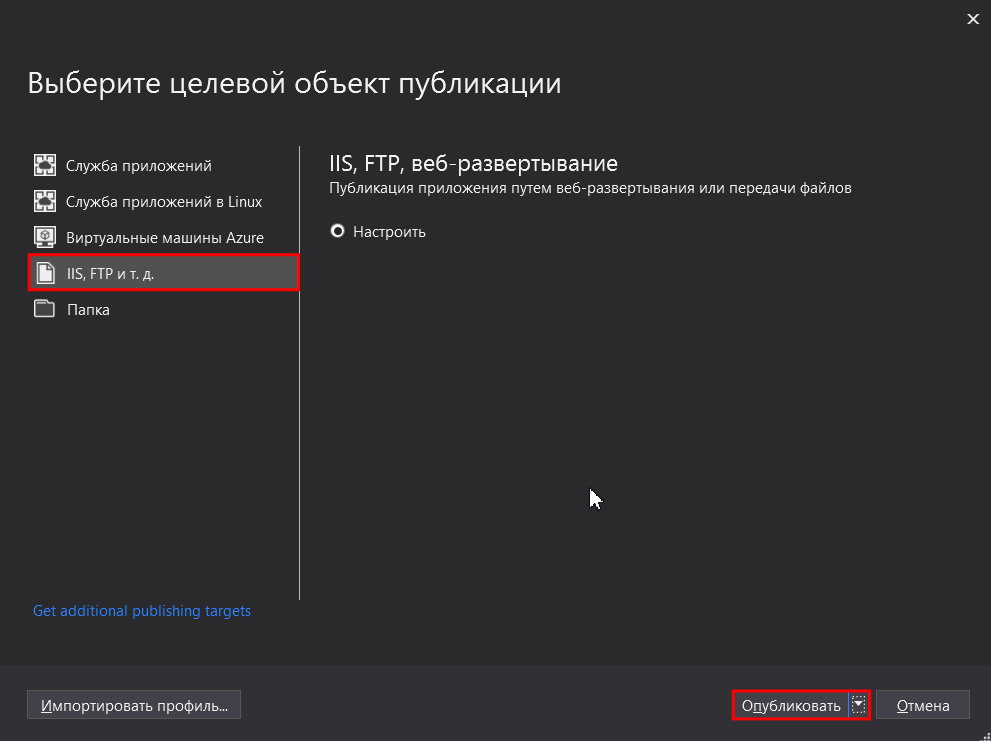
6. Откройте Способ публикации — Веб-развертывание (Web Deploy) и внесите данные для подключения (где их найти, мы рассказали в инструкции Доступы и пароли для панели управления хостингом, FTP, MySQL):
- Сервер — IP-адрес вашей услуги хостинга,
- Имя сайта — домен, на котором будет развёрнут проект,
- Имя пользователя — логин вашей услуги хостинга,
- Пароль — пароль от услуги хостинга,
- Целевой URL-адрес — данная страница будет открыта в браузере после публикации проекта, заполнять не обязательно.
После этого нажмите Проверить подключение. Если оно прошло успешно, кликните Далее:
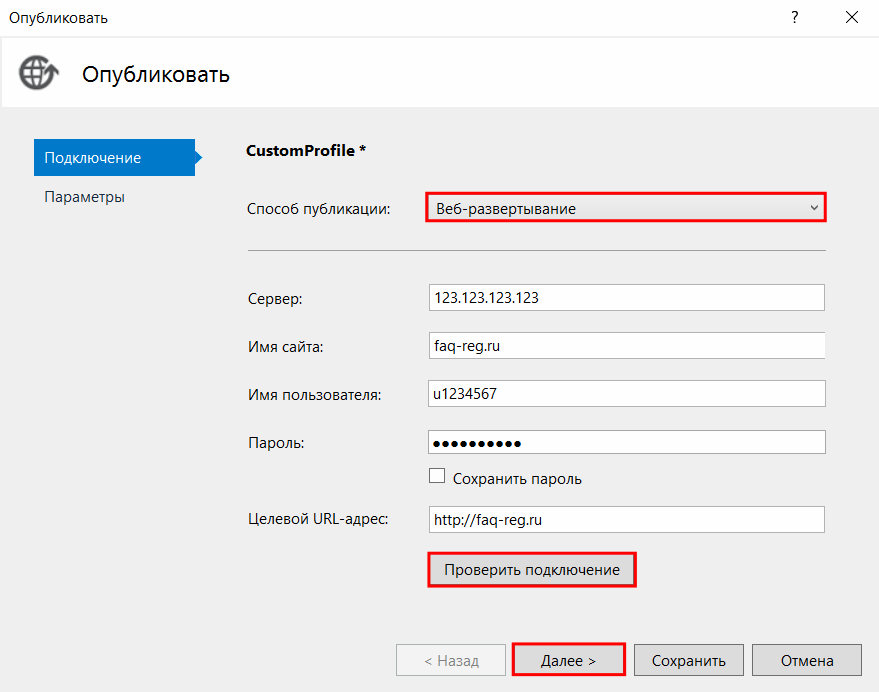
7. Выберите параметры:
- в поле «Конфигурация»:
- Release — если хотите собрать и выпустить программу: она будет оптимизирована по размеру и производительности, а также не будет содержать дополнительную информацию об отладке;
- Debug — если хотите отладить программу: эта конфигурация отключает все настройки по оптимизации и активирует настройки отладки. Debug используется в качестве основной конфигурации по умолчанию;
- в поле «Целевая платформа»: версия netcore, под которой компилируется локальное приложение;
- в поле «Режим развертывания»: Зависимое от платформы;
- в поле «Целевая среда выполнения»: win-x86 или win-x64;
Отметьте галочкой пункт «Базы данных» (если они есть в вашем проекте) и укажите параметры подключения. После этого нажмите Сохранить:
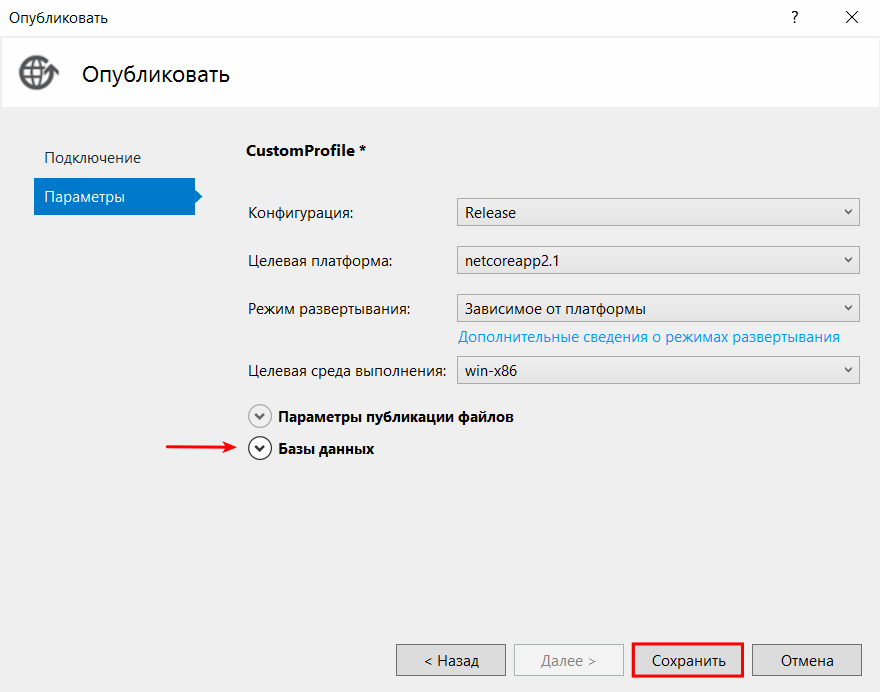
8. Вновь введите пароль от услуги хостинга:
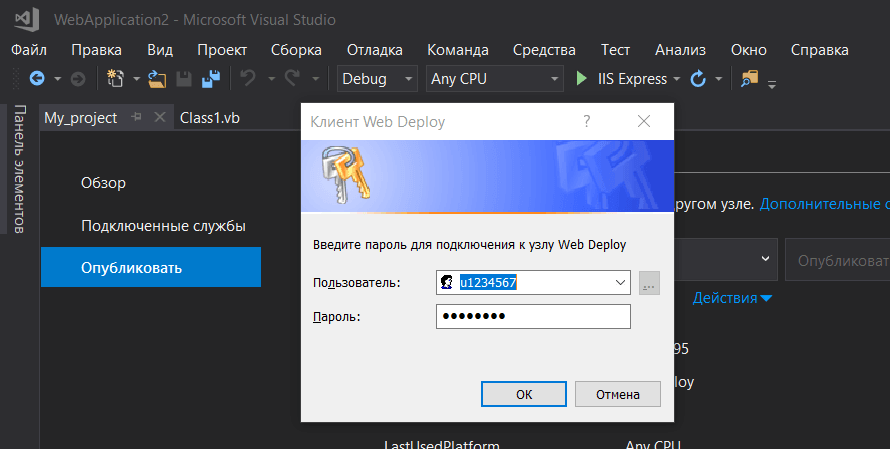
Подождите, пока проект будет опубликован. Состояние публикации отображается внизу страницы в поле «Общее состояние»:
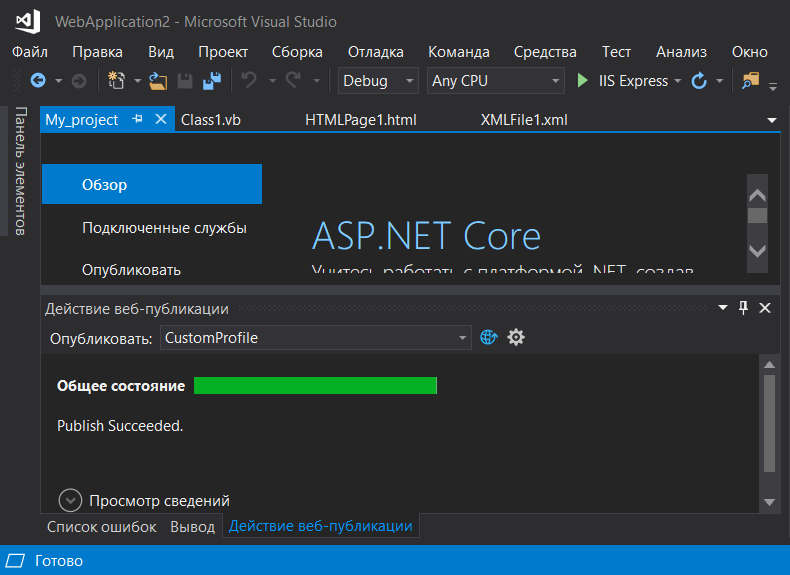
Готово, вы опубликовали проект.