Что такое виртуальная машина и как её создать
- Что такое виртуальная машина
- Зачем нужна виртуальная машина и виртуализация
- Преимущества и недостатки использования виртуальной машины
- Популярные виртуальные машины
- Как создать виртуальную машину VirtualBox
- Как установить операционную систему в VirtualBox
В этой статье мы расскажем, что называется виртуальной машиной и для чего предназначена эта программа, а также покажем, как устанавливать VirtualBox.
Виртуальные машины с каждым годом все больше набирают популярность. Такой рост объясняется двумя основными причинами:
- появление множества разных операционных систем со своими требованиями к параметрам компьютера,
- увеличение затрат на администрирование и сложность обслуживания компьютеров с несколькими ОС (обеспечение надежности и безопасности работы).
Что такое виртуальная машина
Иногда требуется установить программу, созданную для ОС, которой нет на устройстве. Для этого можно воспользоваться технологией виртуализации. Виртуализация ― это возможность запуска нескольких операционных систем на одном физическом устройстве. То есть виртуальная машина позволяет создать на одном компьютере ещё один компьютер. Технология использует ресурсы устройства (память, процессор, устройство ввода и вывода), но при этом работает как отдельный компьютер.
Операционная система, на базе которой создаётся новая среда, называется хост-системой (host), а дополнительная операционная система — гостевой.
Виртуализация создается при помощи двух элементов: виртуальной машины и гипервизора.
Виртуальная машина (ВМ или VM) — программа, с помощью которой можно создать гостевую операционную систему на компьютере.
Гипервизор — программа, которая управляет физическими ресурсами вычислительной машины и распределяет эти ресурсы между несколькими различными операционными системами, позволяя запускать их одновременно. Благодаря гипервизору операционные системы не мешают друг другу.
Есть три вида гипервизоров:
-
Аппаратный. Такие гипервизоры используют Hyper-V, KVM, ESXi. Xen. Аппаратный гипервизор устанавливается прямо на «железо» и выполняет функции эмуляции физического аппаратного обеспечения. То есть такой гипервизор является минимальной операционной системой.
-
Хостовый гипервизор запускается на обычной ОС, как и другие приложения в системе. В этом случае гостевая ОС выполняется как процесс на хосте, а гипервизор разделяет гостевую ОС и ОС хоста. Примеры гипервизоров этого типа: VMware, VirtualBox и Parallels Desktop для macOS.
-
Гибридный. Смесь аппаратного и хостового гипервизора. Аппаратными средствами управляет первый тип гипервизора. Хостовый работает с остальными аппаратными компонентами. Такой вид управления имеет Hybrid, Type-1+.
Зачем нужна виртуальная машина и виртуализация
Для чего используют виртуализацию:
- Чтобы загружать программы и компьютерные игры, которые предназначены для определенной ОС. Например, программы для Windows можно устанавливать на macOS;
- Чтобы устанавливать две и более операционные системы на одном физическом устройстве. Например, на вашем компьютере установлена операционная система Windows 7, а на виртуальную машину вы установили Linux;
- Для тестирования. Иногда разработчикам нужно узнать, корректно и безопасно ли работает приложение в другой ОС, например в разных версиях Windows. Покупать или арендовать для этого несколько физических серверов и устанавливать на них разные ОС долго, дорого и сложно;
- Чтобы запускать программы, которые не совместимы с основной ОС. Например, применять Windows-программы на macOS или Linux;
- Для безопасного запуска приложения (программы), которое не вызывает доверия. Простыми словами, если файл заражен, то он не сможет атаковать основную ОС;
- Чтобы эмулировать компьютерные сети и сложные среды, не настраивая виртуальную машину каждый раз. Можно сохранить настройки и продолжить с того этапа, где остановились.
Преимущества и недостатки использования виртуальной машины
Преимущества:
-
Сохранение текущего состояния машины. Если нужно выключить ПК или перейти к другой задаче, то машина сохранит все настройки. При следующей загрузке ВМ откроется в том состоянии, в котором находилась в момент выключения.
-
Создание снапшота при тестировании нестабильной программы. Если при тестировании софта произошла критическая ошибка, можно откатить ВМ до предыдущего состояния. По сравнению с основной системой, для виртуальной машины выделяется меньше места на дисковом пространстве, благодаря этому откат системы происходит быстрее.
-
Машину можно сохранять или дублировать как изолированную среду. Её можно будет запустить позднее или скопировать на другой ПК со всеми заданными конфигурациями.
-
Для переподключения на другую ОС не нужно перезагружать компьютер.
Недостатки:
-
Для одновременного запуска на ВМ нескольких операционных систем, нужно иметь соответствующие аппаратные ресурсы.
-
ОС в виртуальных машинах работают медленнее. Несмотря на постоянное развитие ВМ, работа виртуальных ОС ниже традиционных.
-
Виртуальная платформа поддерживает не весь функционал устройства. Например, VMware поддерживает USB 3.0, контроллеры портов COM и LPT и приводы CD-ROM, но виртуализация видеоадаптеров и поддержка функций ускорения трехмерной графики пока малодоступны.
Популярные виртуальные машины
Самыми популярным виртуальным машинам являются:
- VMware,
- VirtualBox,
- Microsoft Hyper-V,
- Parallels Desktop.
VMware
VMware — одна из самых популярных виртуальных машин для крупных задач. VMware имеет 2 вида: Player (бесплатная версия) и Workstation (платная версия). Для macOS есть специальная версия VMware Fusion и VMware Fusion Pro.
Особенности:
- высокая надежность и функциональность,
- поддерживает USB 3.0, CD/DVD-диски и сетевые интерфейсы,
- до 8 ГБ оперативной памяти для одной виртуальной машины,
- понятный интерфейс,
- бесплатная версия VMware Player поддерживает ВМ, которые были созданы на платной версии VMware Workstation,
- поддержка 3D-графики и DirectX 10,
- поддерживает EFI.
VirtualBox
VirtualBox — простой и бесплатный инструмент для виртуализации от компании ORACLE. Можно установить самые популярные операционные системы (Windows, Linux-подобные ОС, FreeBSD, macOS). Также VirtualBox может работать с VM, которые были созданы в платной версии VMware Workstation.
Особенности:
- можно управлять через графический интерфейс и командную строку,
- интуитивно понятный интерфейс даже для новичков,
- можно подключать USB-устройства к виртуальным компьютерам и работать с ними напрямую,
- есть комплект SDK,
- поддерживает протокол удалённого доступа RDP.
Microsoft Hyper-V
Microsoft Hyper-V — VM для Windows 10. Не работает на других ОС.
Особенности:
- можно переносить файлы с основного ПК на виртуальный и обратно,
- можно соединить виртуальный и реальный компьютеры по сети,
- привычный интерфейс для пользователей Microsoft,
- встроена в Windows 10 (Pro, Enterprise, и Education),
- поддерживает старые версии Windows.
Parallels Desktop
Parallels Desktop - платная программа для создания виртуальной машины на macOS.
Особенности:
- можно эмулировать операционные системы Windows, Linux, разные версии MacOS и другие ОС,
- можно переносить информацию с ПК на виртуальную машину,
- может работать с USB-накопителями, клавиатурами и мышками напрямую,
- для виртуальных ОС есть персональный голосовой помощник Cortana.
Несмотря на развитость всех программ для виртуализации, самым часто используемым инструментом является VirtualBox. Он нашел свое применение частными лицами и организациями. Далее мы рассмотрим, как создать VM и установить операционную систему в программе VirtualBox.
Как создать виртуальную машину VirtualBox
-
Скачайте и установите VirtualBox на компьютер.
-
Откройте панель управления Oracle и нажмите Создать:
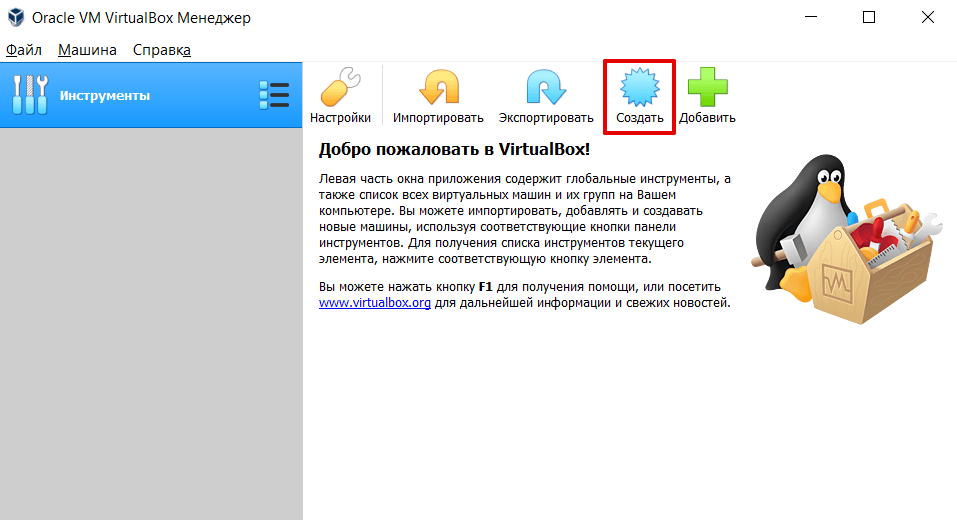
3. Введите название виртуальной машины (имя может быть любое). Кликните Далее:
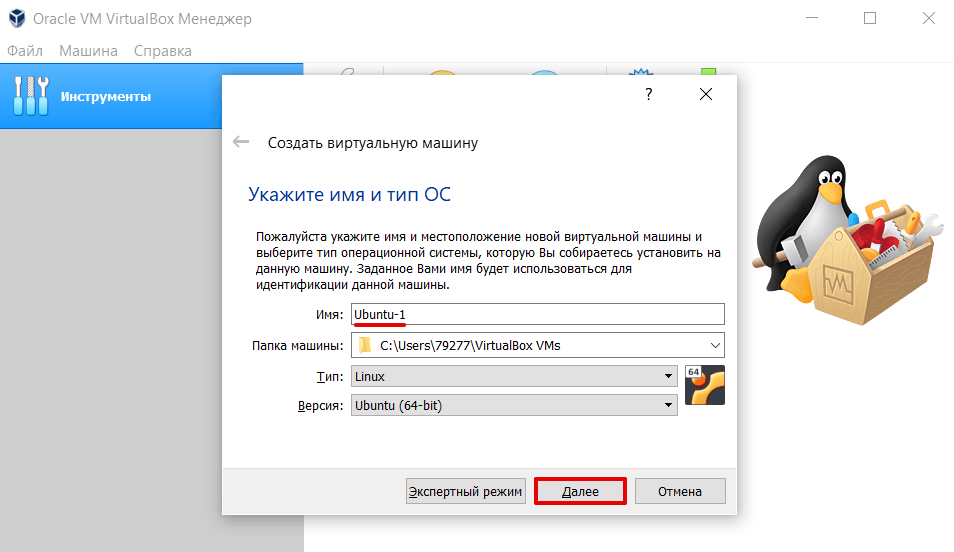
4. Укажите объём памяти для машины. Для этого сдвиньте ползунок вправо. Нажмите Далее:
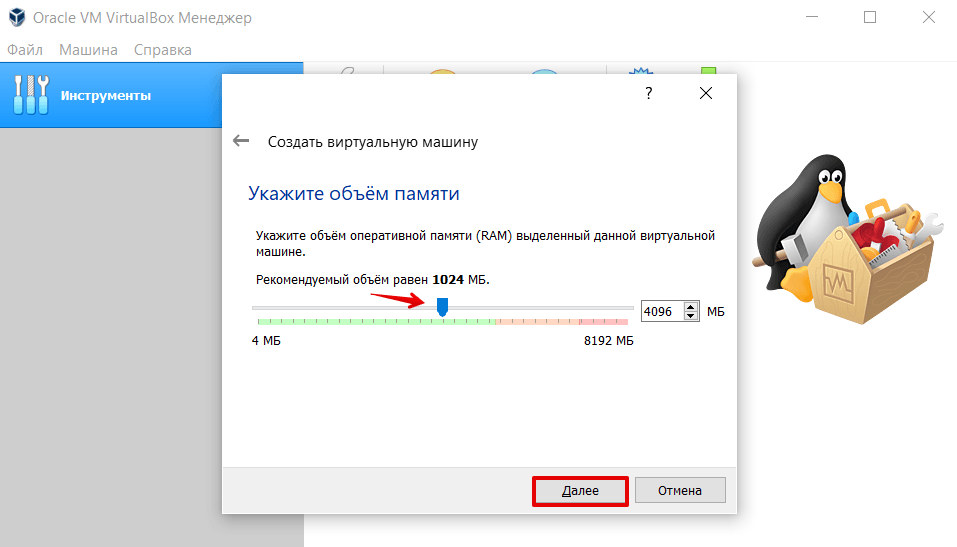
5. Выберите пункт «Создать новый виртуальный жёсткий диск» и кликните Создать:
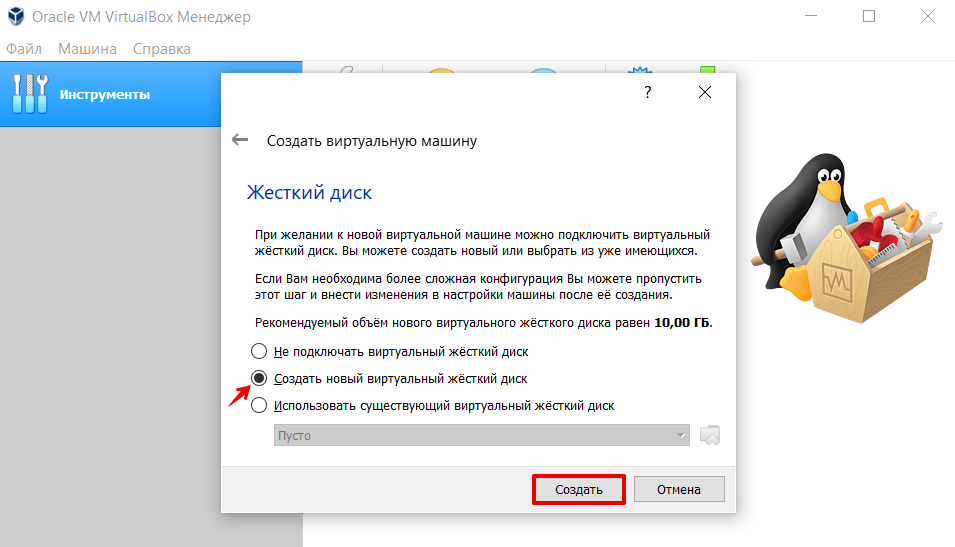
6. Укажите тип файла «VDI (VirtualBox Disk Image)» и нажмите Далее:
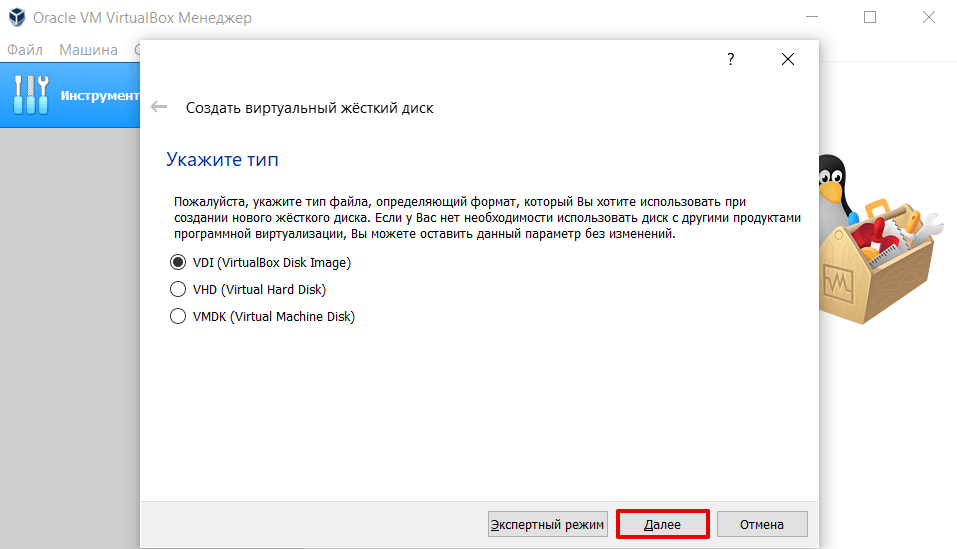
7. Выберите формат хранения «Динамический виртуальный жёсткий диск». Нажмите Далее:
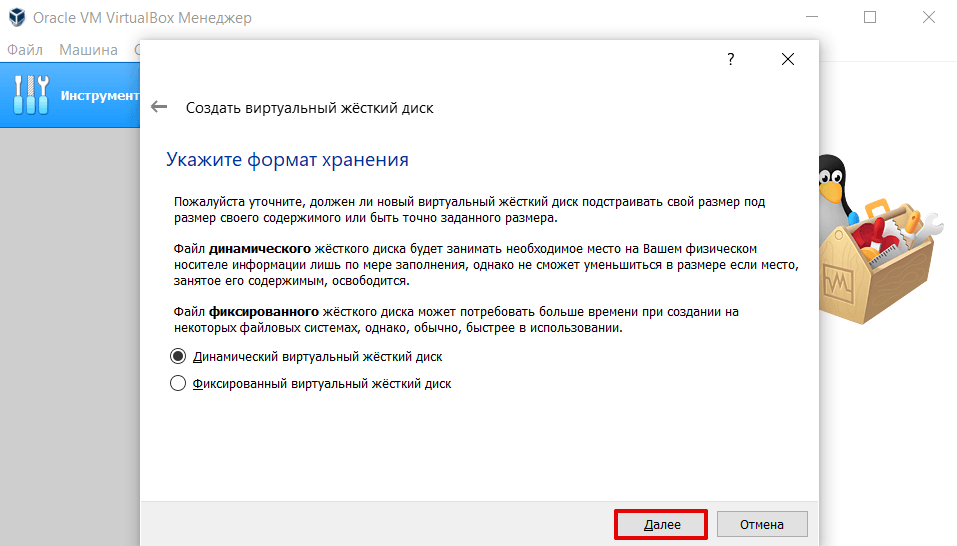
8. Укажите объём жёсткого диска 20 ГБ. Кликните Создать:
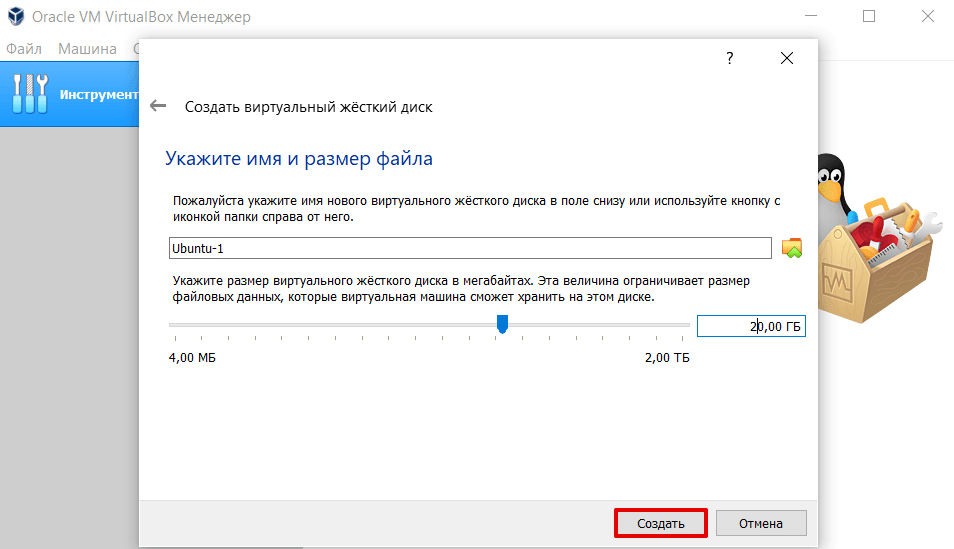
Готово, вы создали ВМ на VirtualBox. Теперь переходите к установке операционной системы:
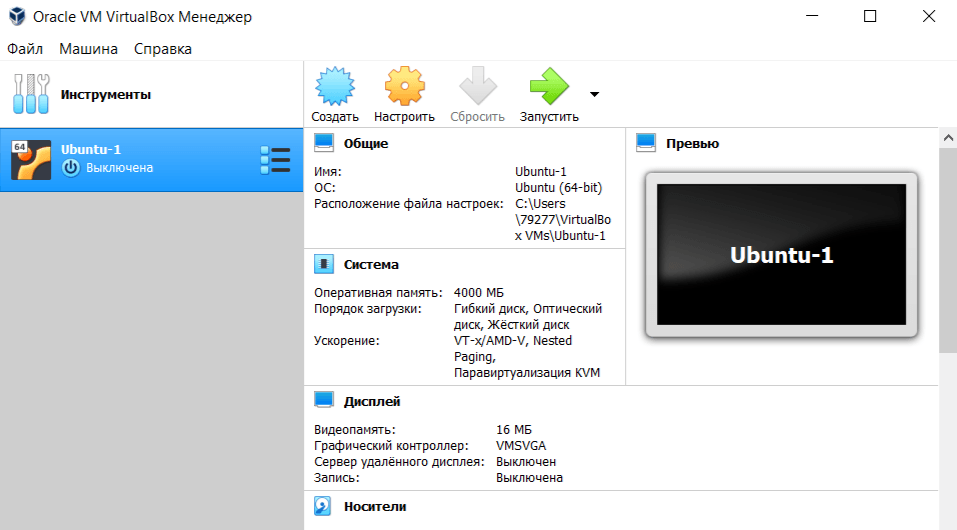
Как установить операционную систему в VirtualBox
Рассмотрим, как установить операционную систему на примере Ubuntu 20.04.
-
Скачайте дистрибутив Ubuntu на компьютер.
-
Откройте панель управления Oracle и нажмите Настроить:
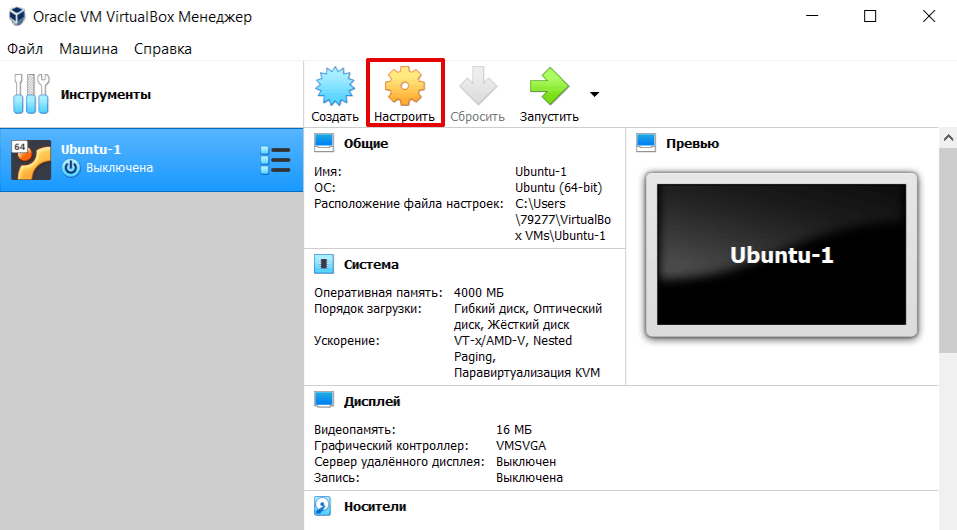
3. Перейдите в раздел Система. На вкладке «Материнская плата» поставьте галочку напротив пункта «Гибкий диск»:
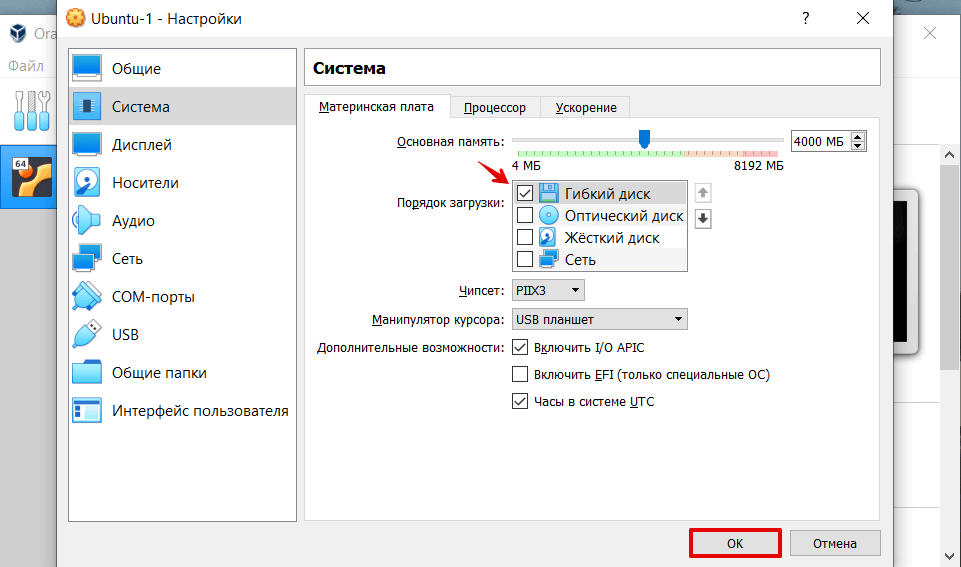
4. На вкладке «Процессор» выберите 2 ядра:
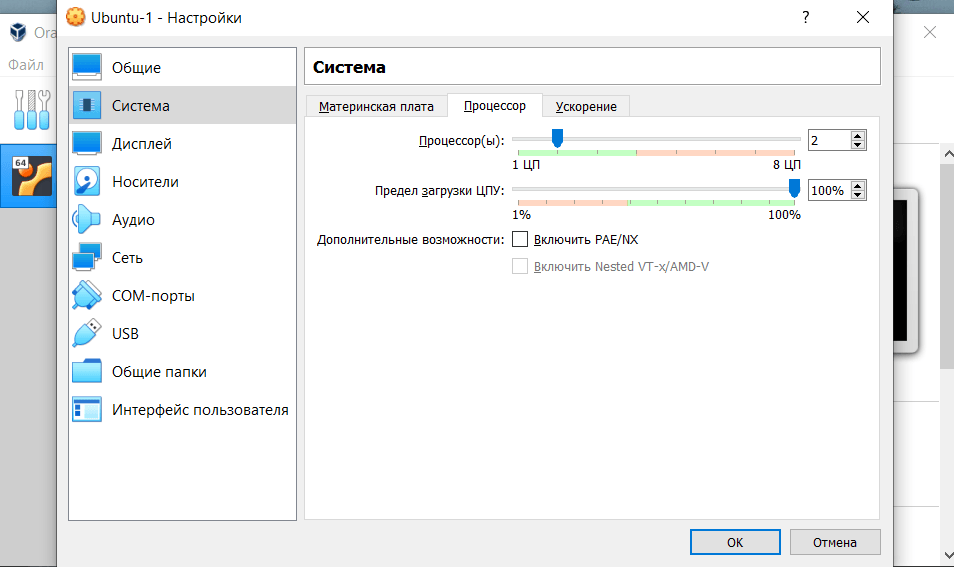
5. Перейдите в раздел Дисплей. Поставьте галочку напротив пункта «Включить 3D-ускорение» и передвиньте ползунок вправо, чтобы выделить максимально возможный объём видеопамяти:
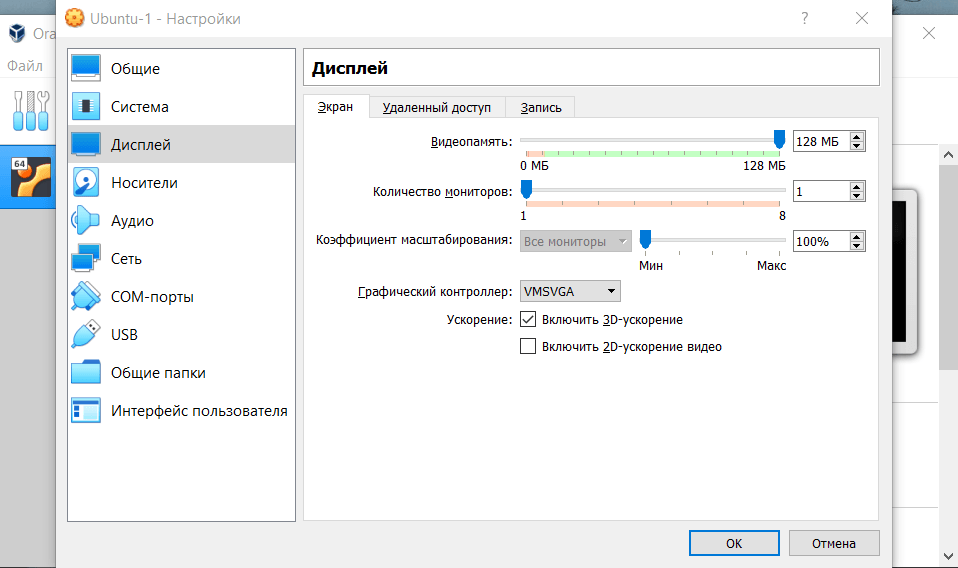
6. Перейдите в раздел Носители и выберите «Пусто». Затем нажмите на иконку Диск — Выбрать образ оптического диска. Загрузите дистрибутив Ubuntu, который вы скачали на первом шаге.
7. После загрузки кликните Ок:

8. На главной странице нажмите Запустить:

9. Подождите, пока загрузится машина:
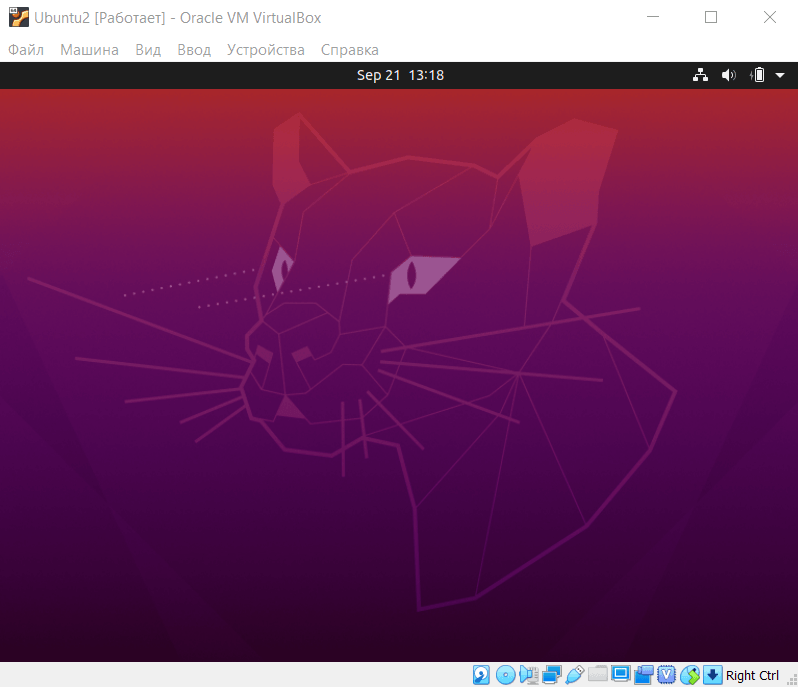
10. В приветственном окне выберите язык:
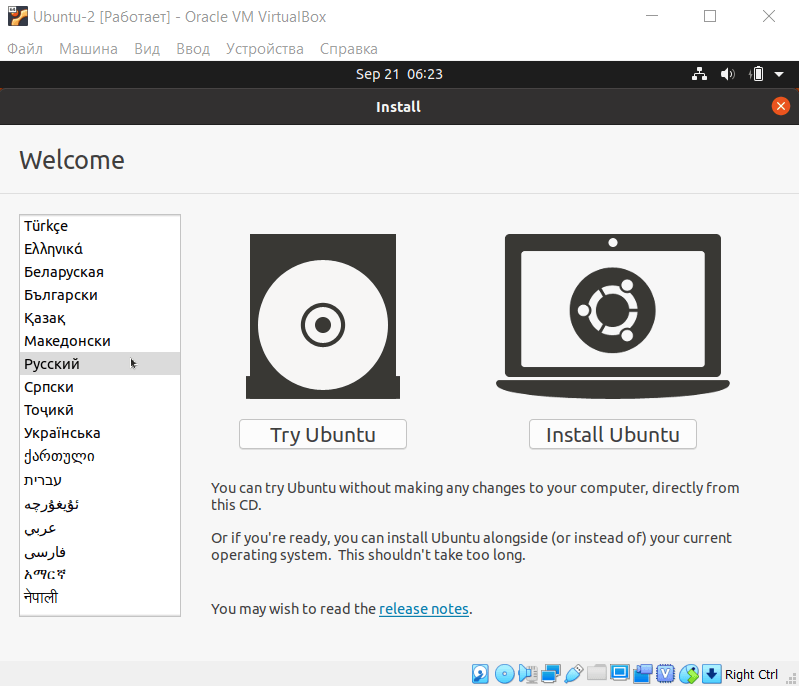
11. Нажмите установить Ubuntu:
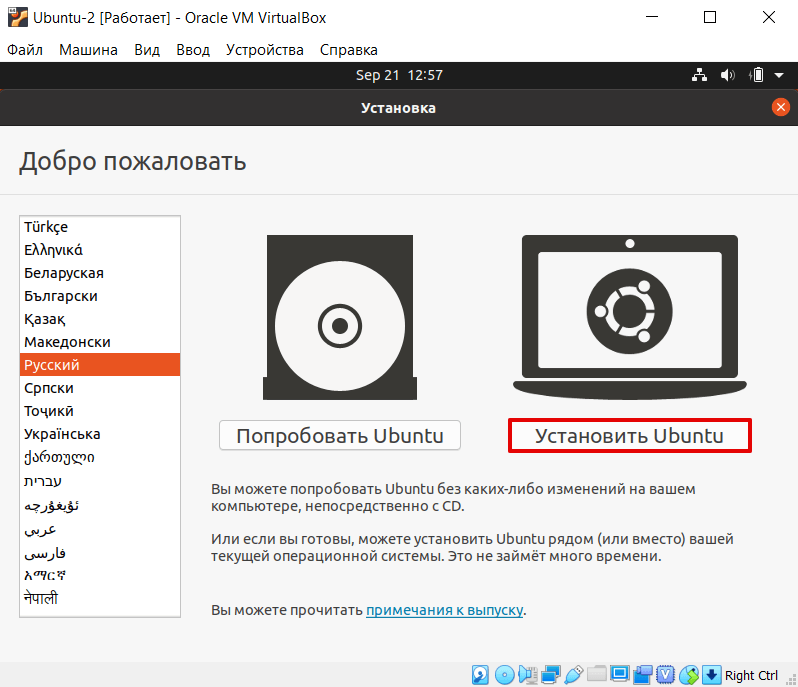
12. Выберите раскладку клавиатуры «Russian». Нажмите Продолжить:
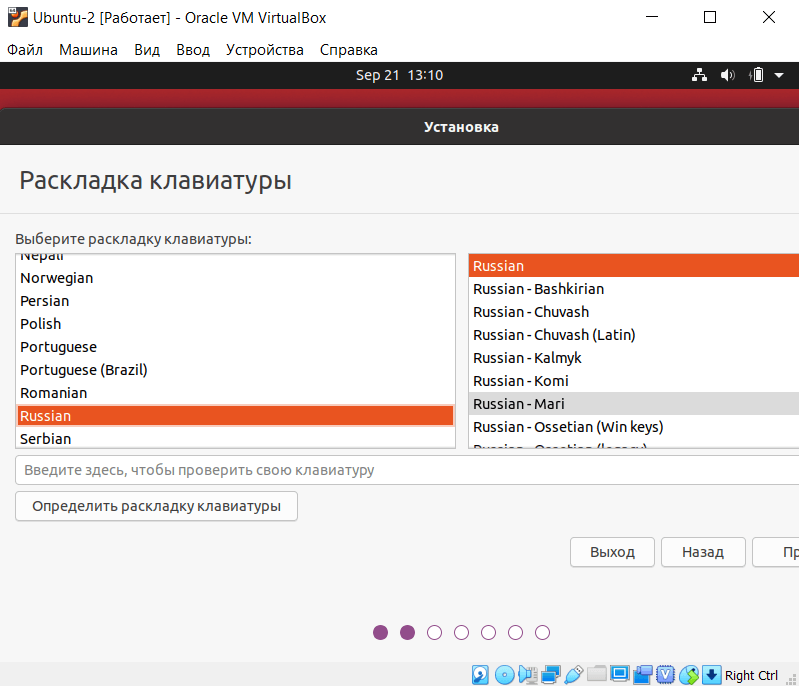
13. Выберите пункты «Обычная установка» и «Загрузить обновления во время установки Ubuntu». Затем кликните Продолжить:
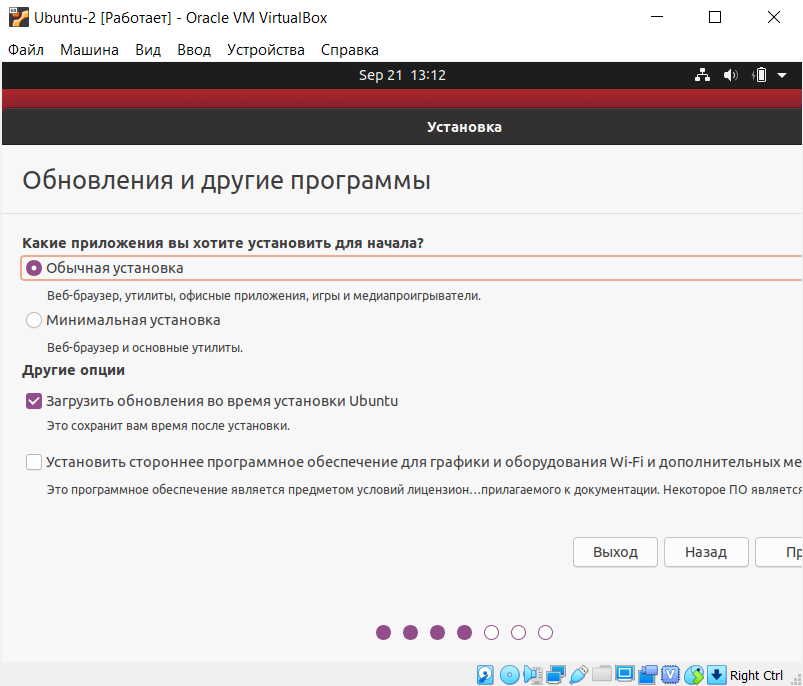
14. Выберите тип установки «Стереть диск и установить Ubuntu» и нажмите Установить:
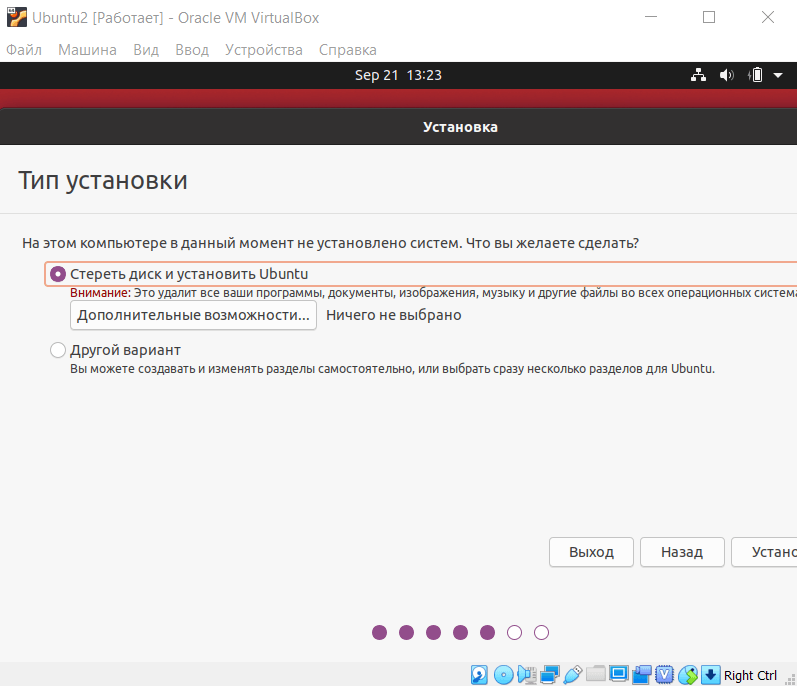
Затем кликните Продолжить:
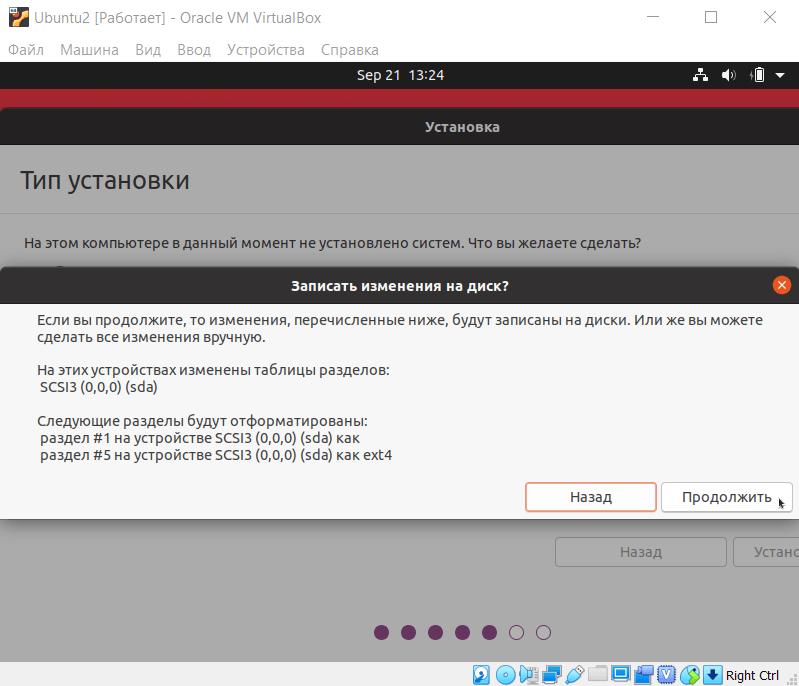
15. Назначьте нужный регион и нажмите Продолжить:
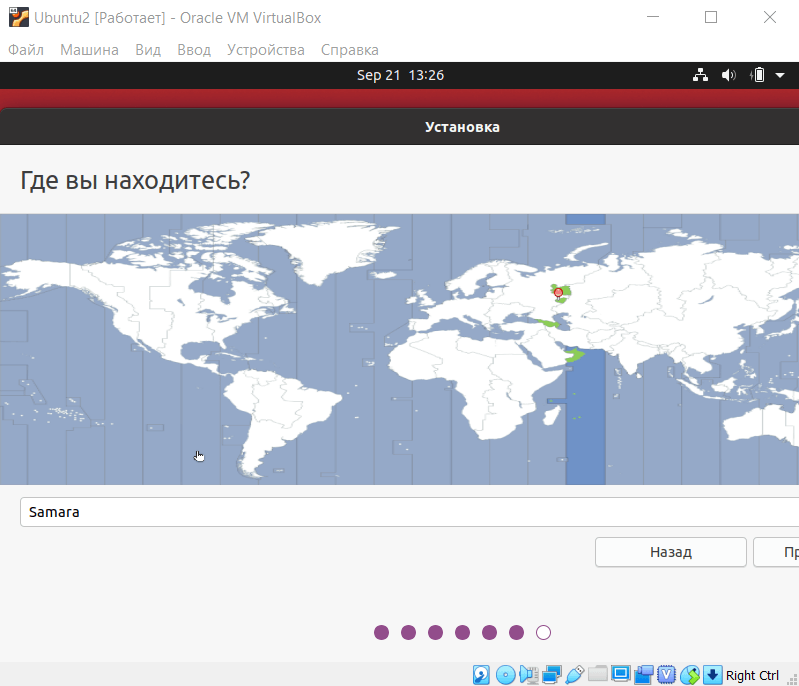
16. Зарегистрируйтесь. Задайте имя и пароль, остальные поля будут заполнены автоматически. Нажмите Продолжить:
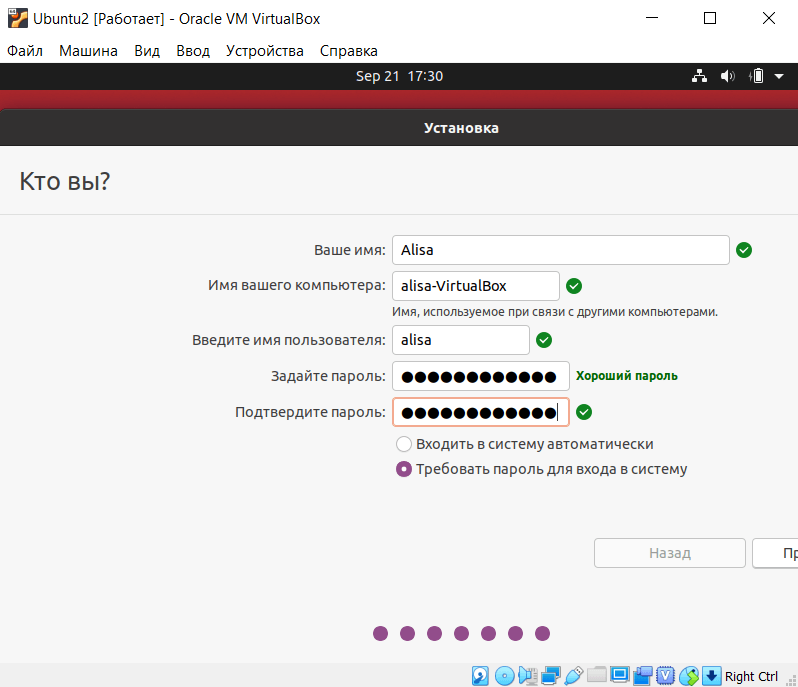
17. Дождитесь окончания установки и кликните Перезагрузить:
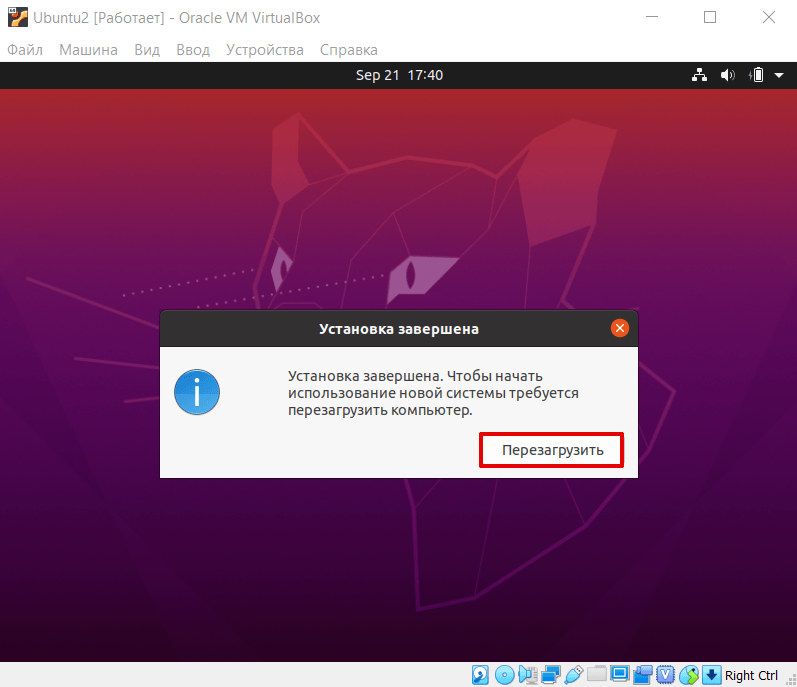
18. Дождитесь перезагрузки и нажмите Enter:
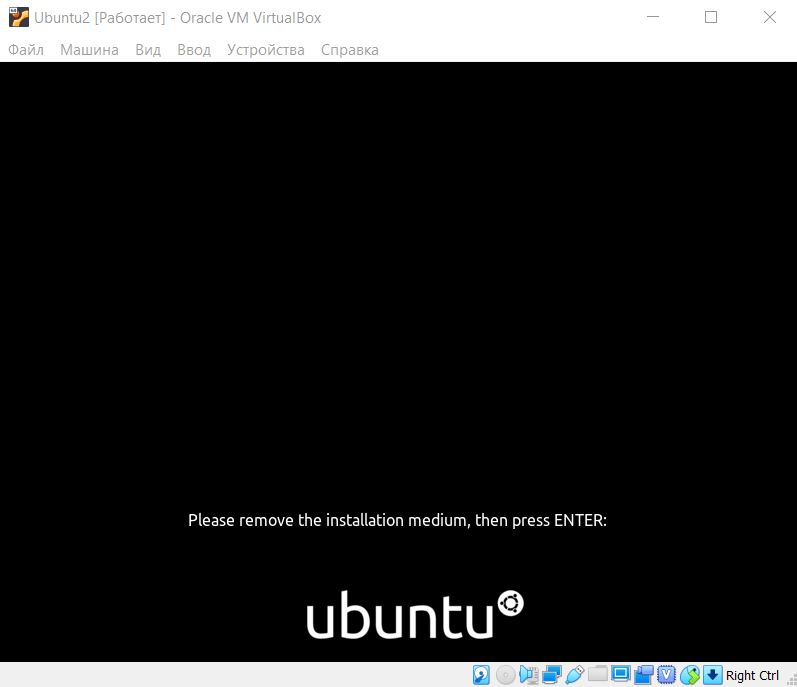
19. Выберите учётную запись, которую вы создали на шаге 15:
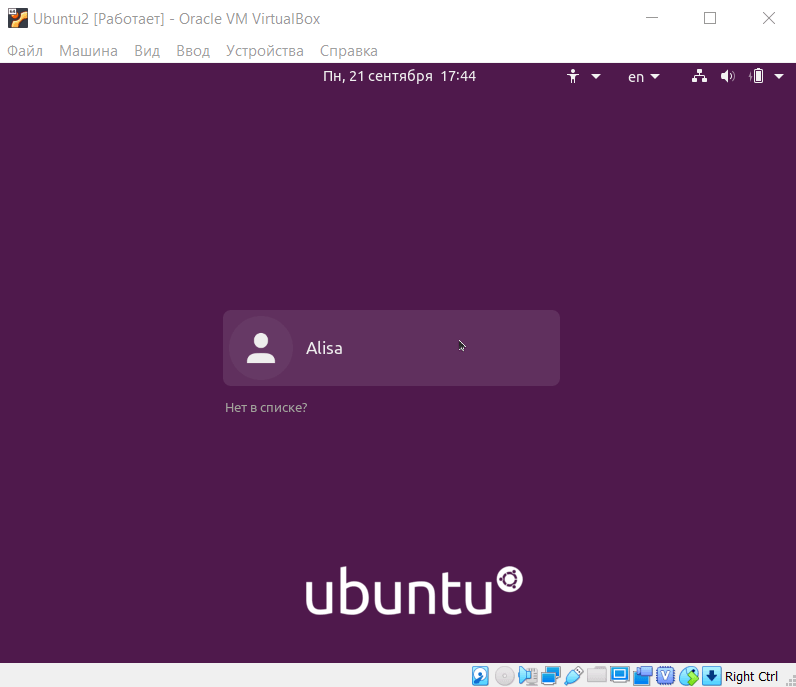
20. Введите пароль, который вы задали при создании учётной записи:
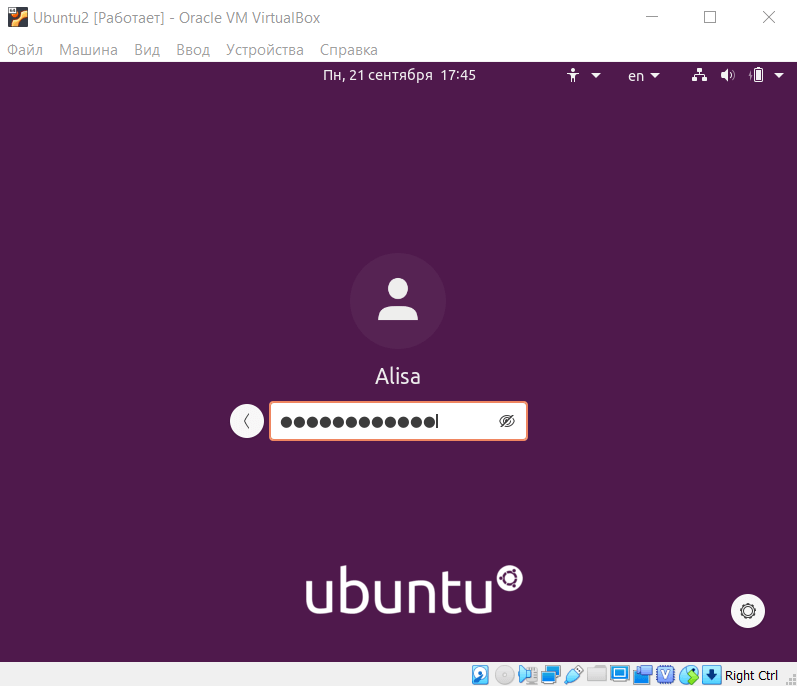
21. Примите предлагаемые настройки или нажмите Далее в правом верхнем углу экрана:
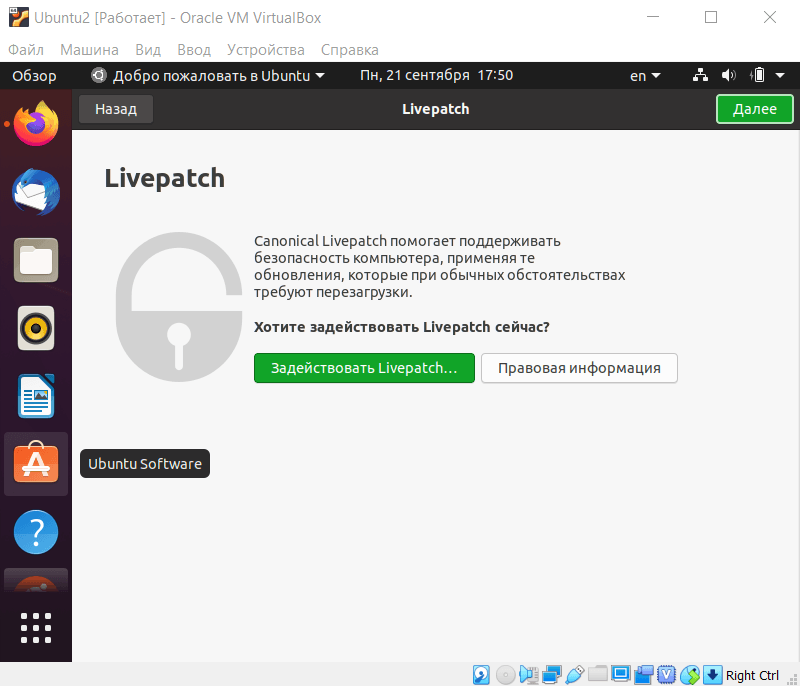
Готово, вы установили ОС Ubuntu 20.04 и можете приступать к работе:
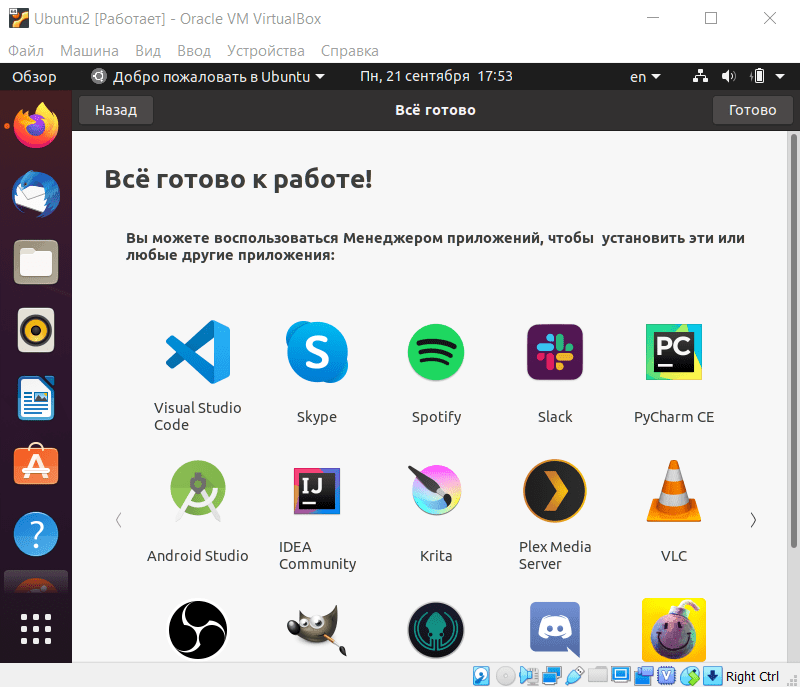
Теперь вы знаете, что делает виртуальная машина и какими ресурсами виртуальной машины можно управлять с помощью программы VirtualBox.