Как подключиться к Ubuntu из Windows с помощью RDP
- Как настроить удаленный доступ к Ubuntu из Windows
- Шаг 1. Установите для Ubuntu Xrdp и Xfce
- Шаг 2. Подключитесь через Windows-терминал
Читайте нашу статью, если хотите узнать, как настроить подключение к Ubuntu из Windows через удаленный рабочий стол. Мы расскажем о способах удаленного подключения и подробно рассмотрим вариант подключения по RDP.
Как настроить удаленный доступ к Ubuntu из Windows
Существует три основных способа удалённого подключения:
- по SSH (Secure Shell),
- через VNC (Virtual Network Computing),
- по RDP (Remote Desktop Protocol).
Первые два способа хорошо подойдут, чтобы подключиться к Ubuntu из Linux. Самый оптимальный вариант удалённого подключения к Ubuntu из Windows — по протоколу RDP. Этот протокол удаленного управления, который разработала компания Microsoft, позволяет подключаться только к тем к устройствам (компьютерам, серверам, а также виртуальным серверам), на которых установлен сервис терминальных подключений. В Windows сервис терминальных подключений встроен по умолчанию. Подключение к устройствам всегда происходит по порту TCP 3389.
Чтобы настроить удаленное подключение к Ubuntu этим способом, сначала нужно установить на компьютер или сервер пакет Xrdp и графическое окружение Xfce.
Шаг 1. Установите для Ubuntu Xrdp и Xfce
1. Обновите пакеты командой:
sudo apt update
2. Откройте TCP-порт 3389:
sudo ufw allow 3389
3. Установите Хrdp с помощью команды:
sudo apt install xrdp
4. Активируйте Хrdp командой:
sudo systemctl enable xrdp
5. Проверьте статус установки Хrdp:
sudo systemctl status xrdp
Если установка прошла успешно, статус будет active:
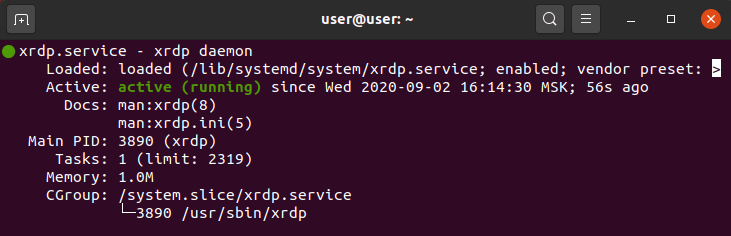
Как установить Ubuntu RDP
6. Затем установите графическое окружение рабочего стола Xfce:
sudo apt install xfce4
7. Запустите Хrdp командой:
sudo systemctl start xrdp
Совет: если вы хотите остановить работу xrdp, введите команду:
sudo systemctl stop xrdp
Готово, вы установили в Ubuntu Xfce и Хrdp. Теперь к Ubuntu можно подключиться через удалённый рабочий стол.
Шаг 2. Подключитесь через Windows-терминал
Обратите внимание: Для работы через удалённый рабочий стол вам понадобятся данные учётной записи Ubuntu, а также IP-адрес устройства, к которому вы планируете подключиться. IP-адрес сервера указан в информационном письме, которое пришло на контактный email при заказе услуги, а также в карточке услуги на вкладке “Управление”.
1. Откройте меню терминала RDP сочетанием клавиш Win+R. Затем в поисковую строку введите “mstsc”:

Настройка Ubuntu RDP
2. Укажите IP-адрес устройства, к которому планируете подключиться, и кликните Подключить:
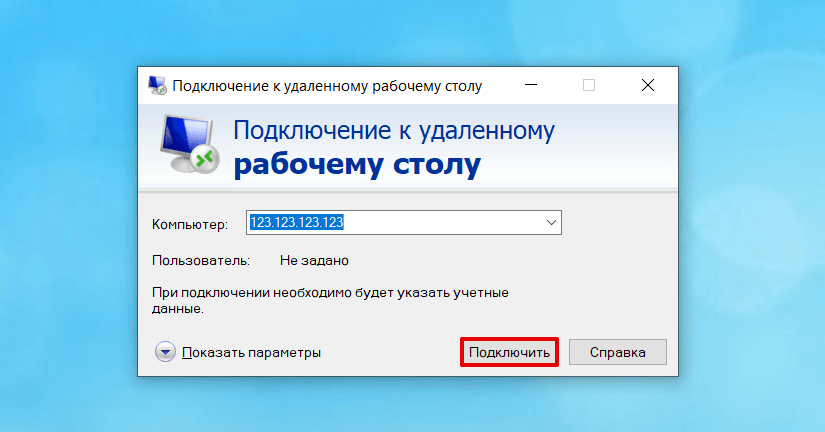
3. Введите данные учётной записи Ubuntu, в которой хотите работать, и нажмите ОК:
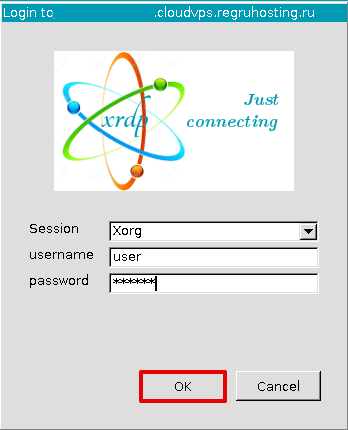
Подключение к рабочему столу Ubuntu
Готово, вы подключились к Ubuntu из Windows.Теперь вы можете работать в операционной системе через удаленный рабочий стол.